ThinkBook14レビュー(番外)リカバリで初期状態に戻してみる
もしもの備え
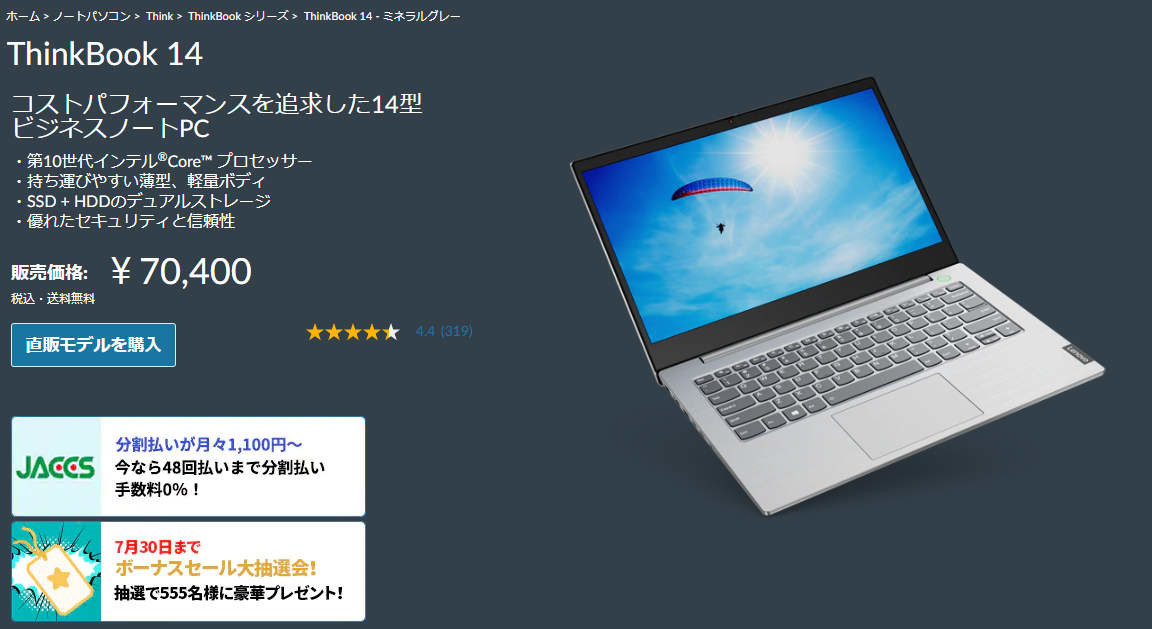
ってほど大げさな話ではありませんが。
前回末尾に書き足しました、リカバリーの話。
HDDの時ほどではありませんが、ディスクというものはいつ吹き飛ぶかわからないもの。データ用ドライブが危険になったらデータはコピーして逃がしてしまえばよいですが、システムが入ったドライブはなかなかそうはいきません。PCが2台あればあまり憂えることはないのですが、1台しか保有していない場合にシステムドライブが死んだら業務がまるごと止まってしまいます。だからこそ常日頃からバックアップを取るとかクラウドに逃がすとか様々な備えが必要ですが、システムを早急に復元させる手順を確立しておくことも対策のひとつとなります。
リカバリーメディアの作成
Lenovoの場合、Think製品と一部のIdeaPadはリカバリーメディアをUSBメモリに作成することができます。シリアル番号(保証書や納品書に記載またはLenovoVantageを起動して確認)と個人情報を入力すると、ダウンロードリンクが表示されリカバリーツールがダウンロードできます。リカバリーキーを「発注した」という扱いになります。
ダウンロードしたリカバリーツールを実行し、USBメモリを差せばリカバリーメディアを作成してくれます。

USBキーを作成を押すと、LenovoIDとパスワード入力を求められ、入力すると当該IDから「発注された」リカバリーキーが表示されるので、選択(といっても2機種申し込んだりしない限りは1行しか表示されていませんが)してダウンロードすればOKです。
結構時間がかかる上、時々失敗することもあるようです。失敗してしまった場合は何度かトライしてみましょう。(私は2回目で成功しました)
USBメモリは16GB以上が必要です。
Windows10のクリーンインストールという手も
蛇足ですが、工場出荷状態にこだわらなければ、空のSSDを取り付けてWindows10を何も考えずそのままインストールしてしまえばよろしい。
最近のWindows10プリインストール機はライセンスがPC本体(のBIOS)に書き込まれているため、以前のようにプロダクトキーを手入力する必要はなくなりました。また、Windows10のインストールメディアはダウンロードだけで作成できるので、USBメモリーにあらかじめ作成しておくのが便利です。なお、自作PCやOEMライセンスではないBTO機など、プロダクトキーを入力する必要のあるものもあります。ただし、一度ライセンス認証をインターネット経由で実施したものは再度インターネット接続すると自動で認証されるとされています。(実際どうなのかは経験していないのでわかりません…)
「ツールを今すぐダウンロード」からメディアクリエイションツールをダウンロードし実行、USBメモリを差すだけで後は手順に従えば簡単に作成できます。
USBメモリは8GBまたは16GBが必要です。選択により異なるので指示されたサイズのものを使ってください。
実際にリカバリしてみる
それでは、あまり記載しているサイトがないような気がするので、ThinkBook14のリカバリを画像入りでレポートしてみようと思います。画面撮りになりますので画像が汚いのはご容赦。
まずは毎度おなじみ裏蓋を開けてNVMeのSSDと2.5inchのSSDを両方取り外します。

どうでもいいですが、外したネジを入れるのに使わなくなった灰皿を使っています(笑)。
そして2.5inchベイに空のSSDを取り付け。

MZ-7PD128です。型番でわかりますが、コンシューマ向けには840PROとして販売されていたものです。2012年秋から2014年まで販売されていましたが、発売当初は1万円超えていたんですよね。今じゃ128GBのSSDなんてエントリーモデルは3,000円そこそこですが…。
おそらく法人向けPCを中心に組み込まれて大量販売されていたのでしょう。SSDはHDD以上に消耗品ですが、使用時間の少ない個体はこの年式であれば今でも十分使い物になります。6~7年落ちというのは部材が流通してきやすいので狙い目ではありますね。
SSDやHDDはこれより古いとSATAの6Gbpsに対応していないモデルがあるので注意が必要です。本当は256GB以上のほうが性能が格段に良いのですが、実験&非常用の用途なので安いのでいいかなと…。
お試しインストール&リカバリしてみる
試しにWindows10のインストールメディアからクリーンインストールしてみたら、コルタナが話しかけてくるまで数分、インストール全体でも10分少々で終わりました。毎度思いますがインストールも早くなったものです。昔はWindowsの再インストールなんておおごとだったんだけどねえ。いったんSSDを取り外し、別機にUSB経由で取り付けてdiskpartコマンドでall clean(これも128GBなので10分くらいで終わった)してから、いよいよリカバリーメディアを使用します。
再度ベイに取り付け、蓋を閉めてUSBメディアを装着して立ち上げ。ほどなくリカバリー用のプログラムが立ち上がります。
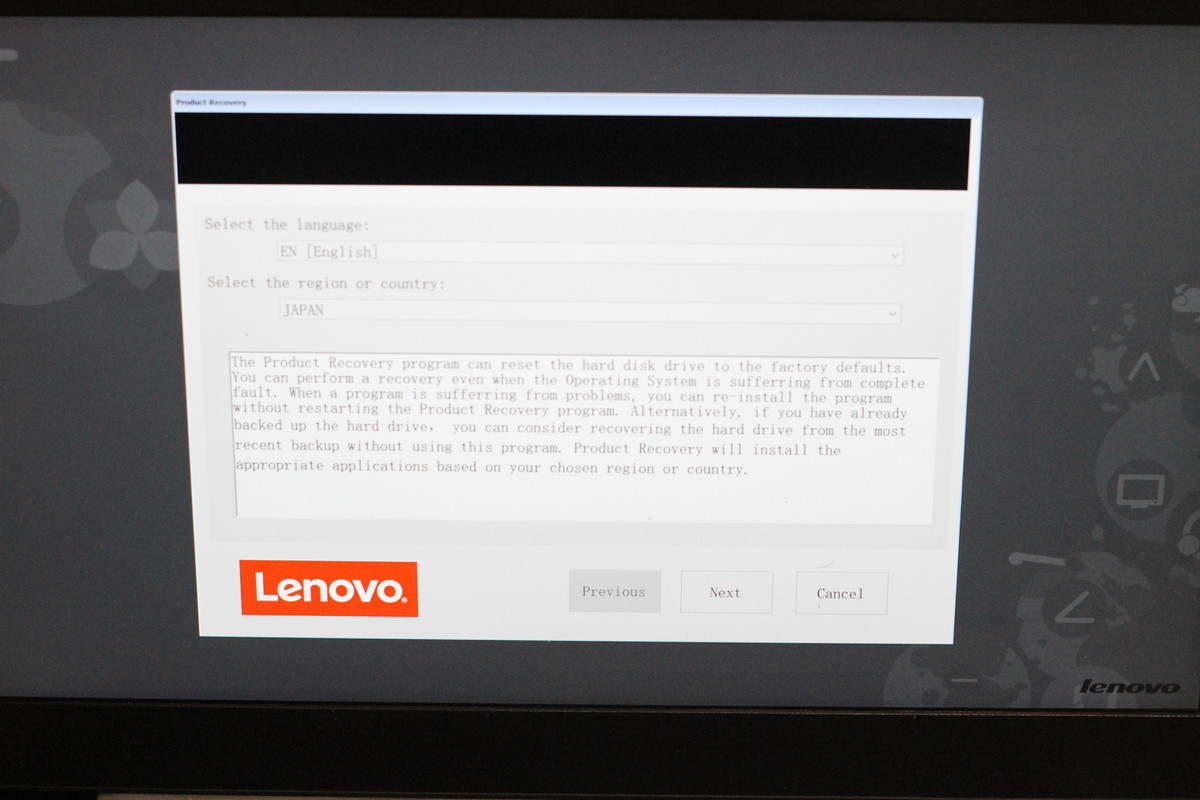
言語が英語になっているので日本語にして
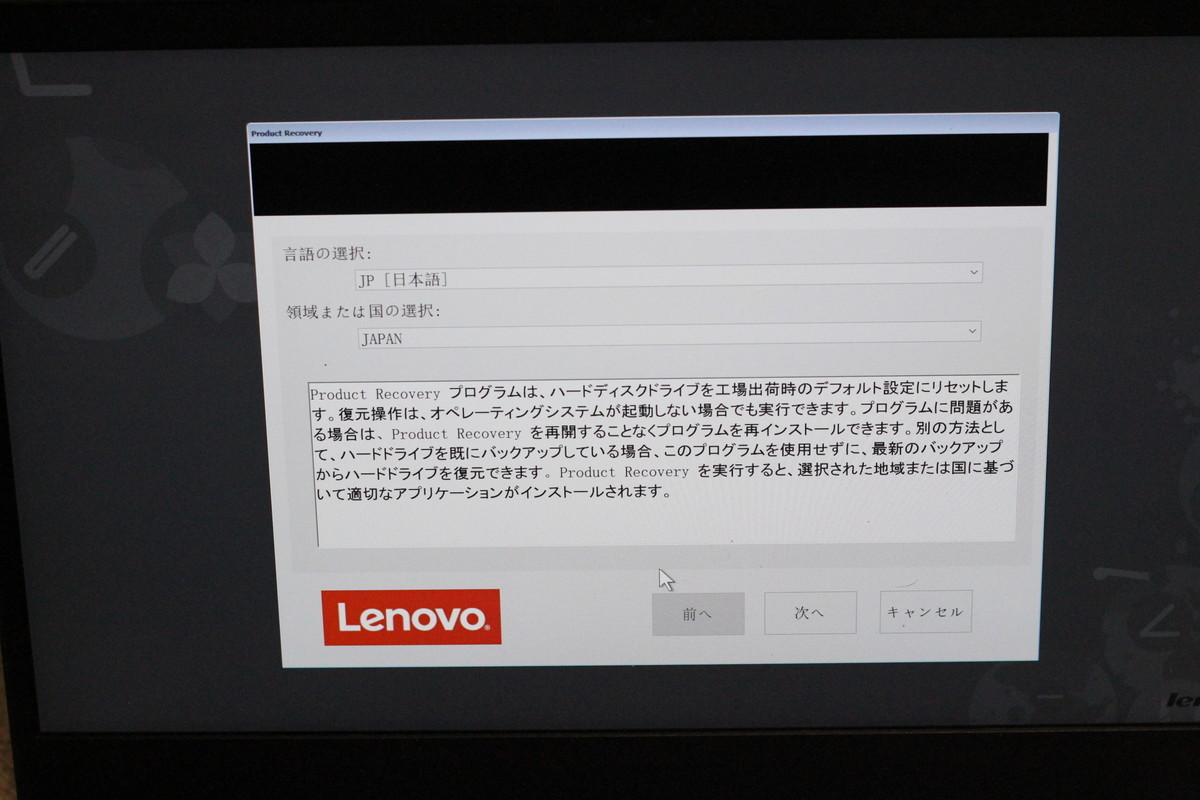
次へ進んでいきます。
ライセンスに同意をして

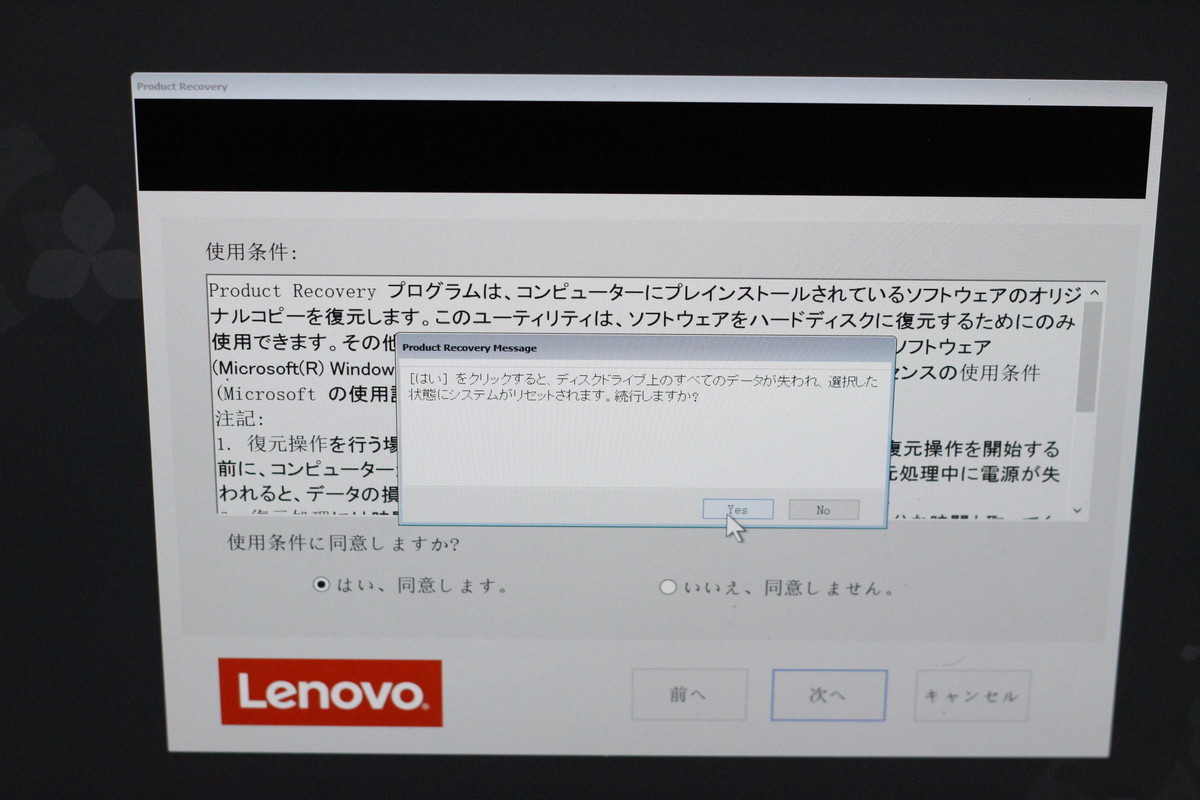
HDDのデータが消えるよ!と警告が出るのでOKすると、
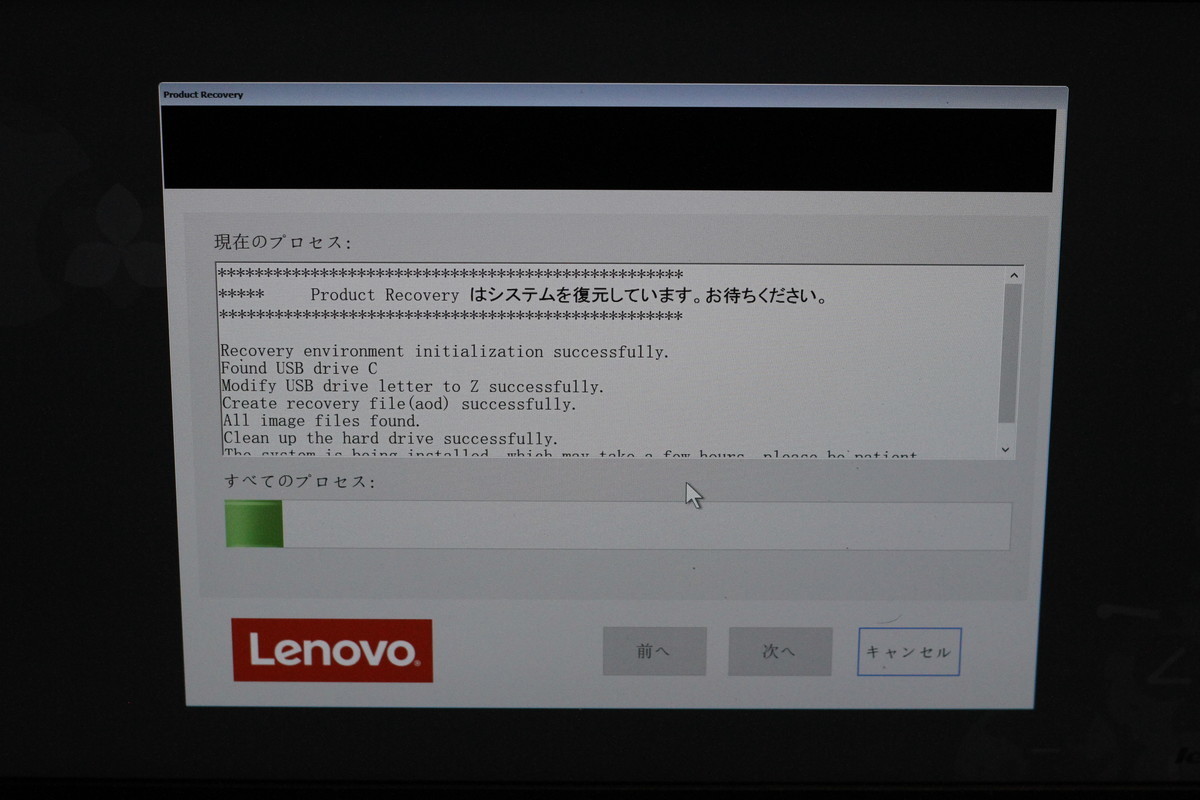
ファイルのコピーが始まり、待つこと10分少々。
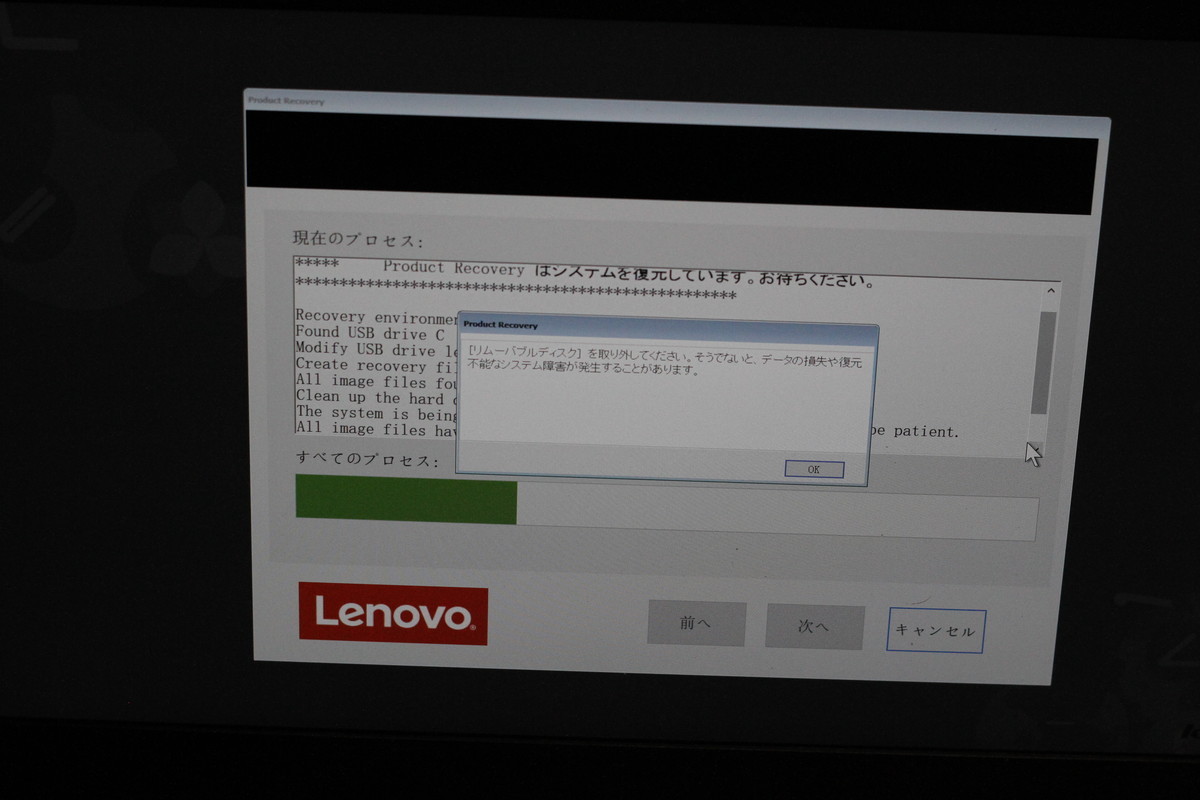
USB抜け!と警告が出るので、抜いてOKクリックすると再起動されます。もう終わったの?って思いましたが、プログレスバーの表示通りまだまだ20%くらいです(笑)。
再起動が終わるとコマンドプロンプトが表示され、何やらいろいろ文字が流れていきます。コマンドプロンプトが2つ表示されたり、開いたり閉じたり。

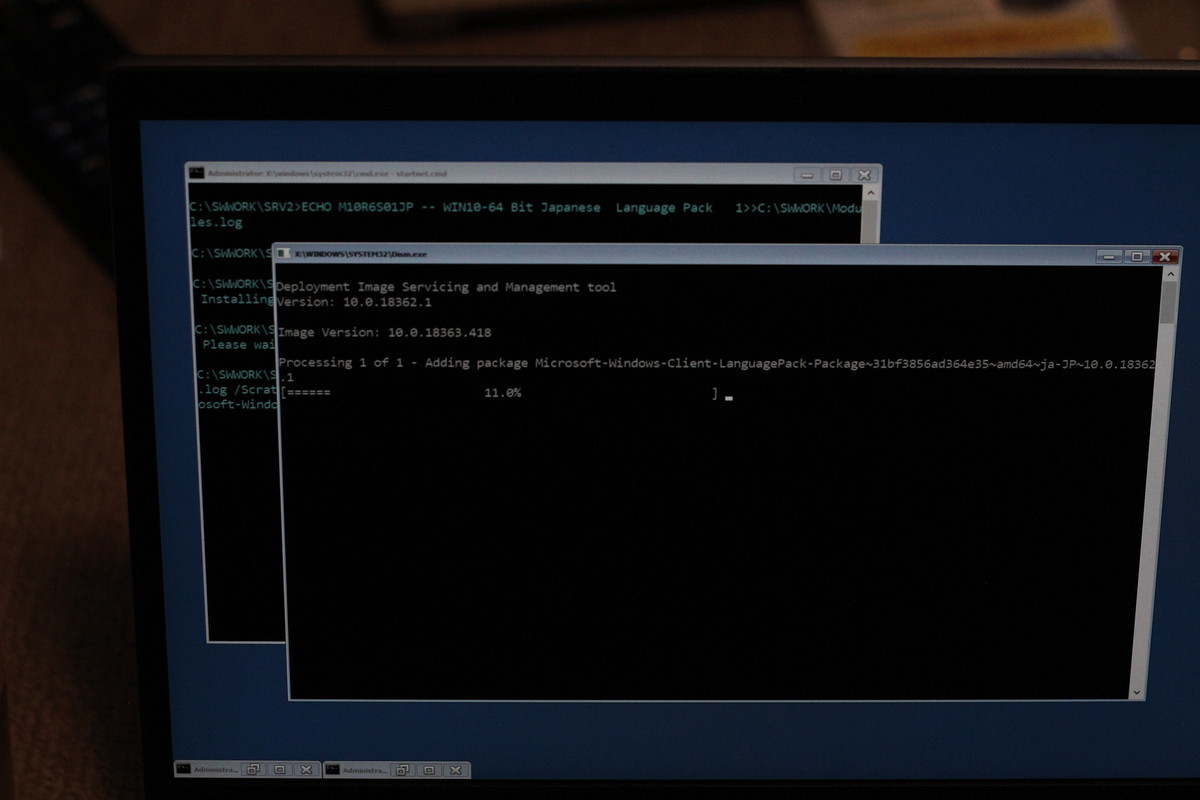
何か作業が一段落したのか、再起動されて、またコマンドプロンプト、また再起動…と進んでいきます。
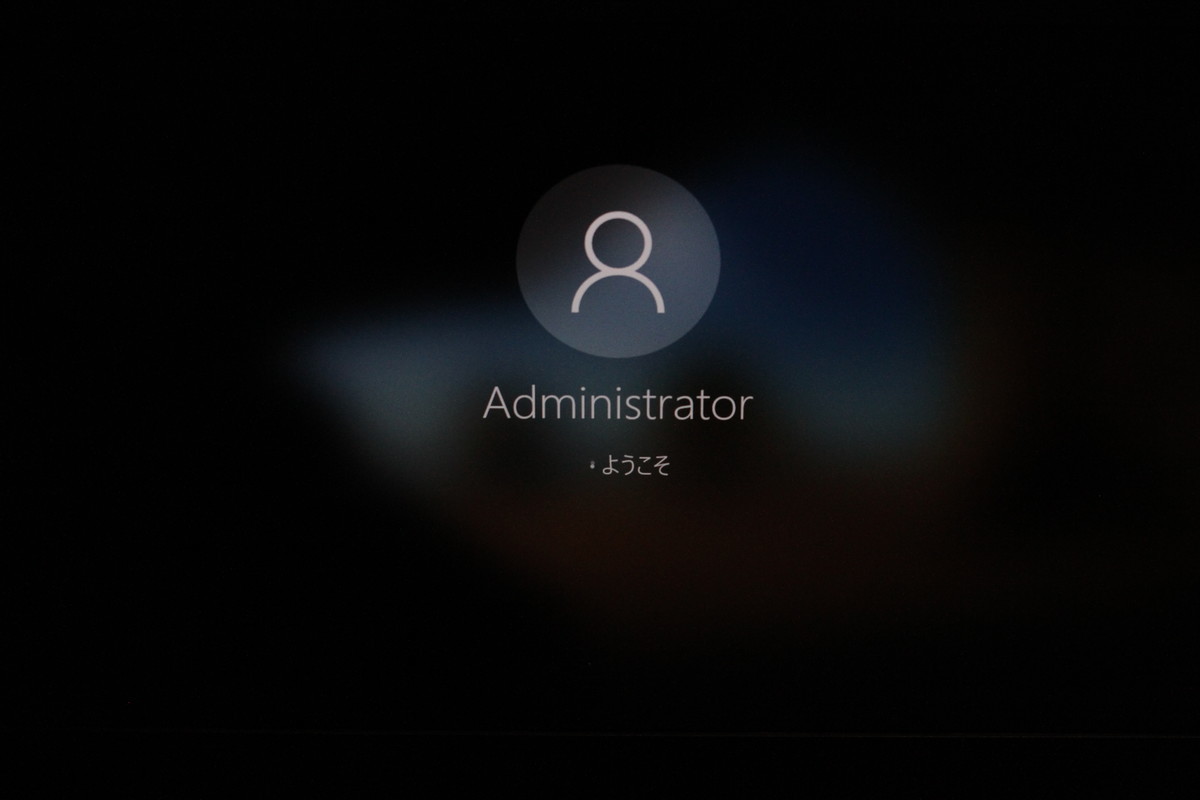
Administratorで立ち上がってまた再起動したり
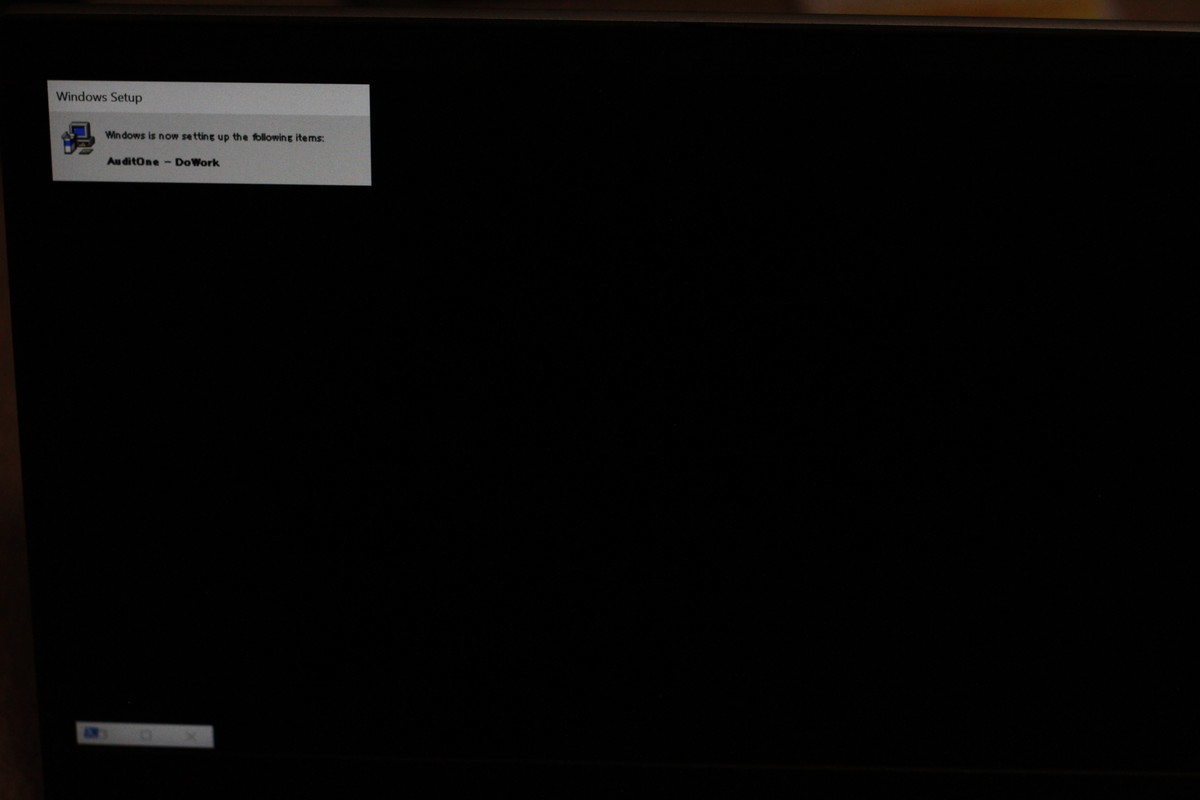
バックグラウンドでセットアップが動いてまた再起動したり
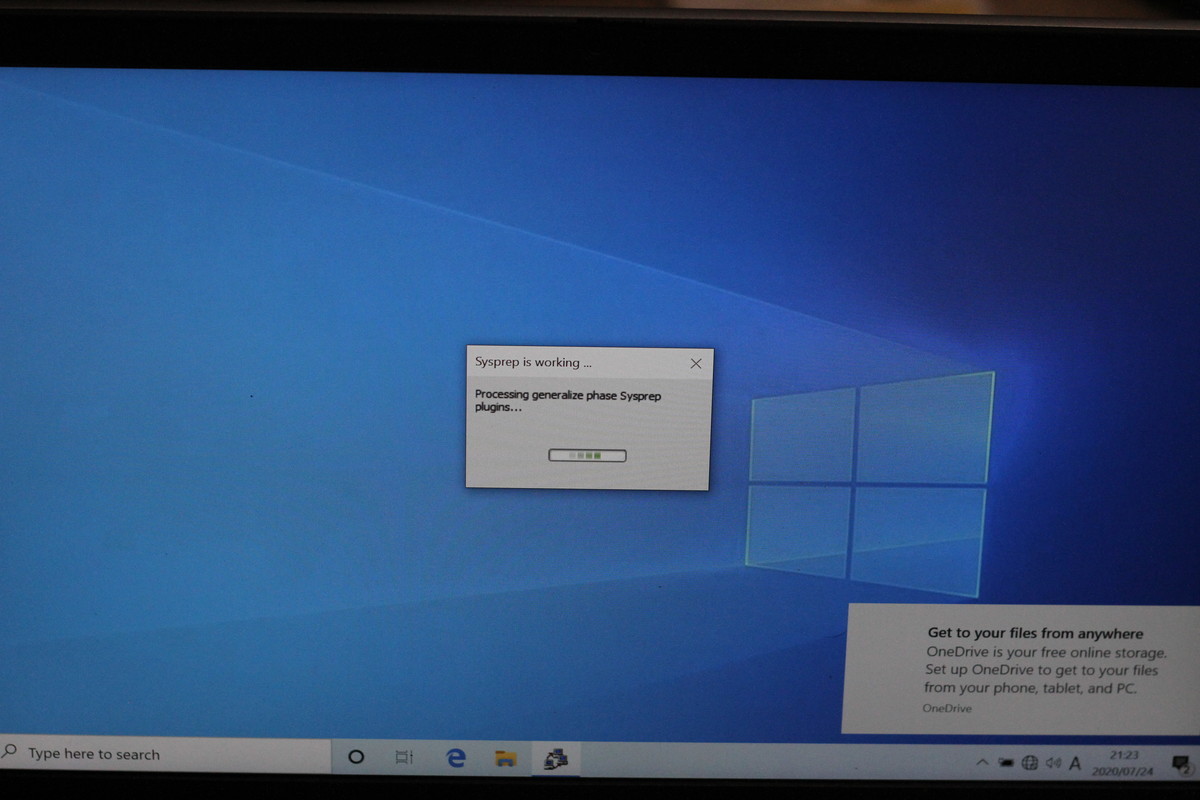
英語版で立ち上がって再起動…
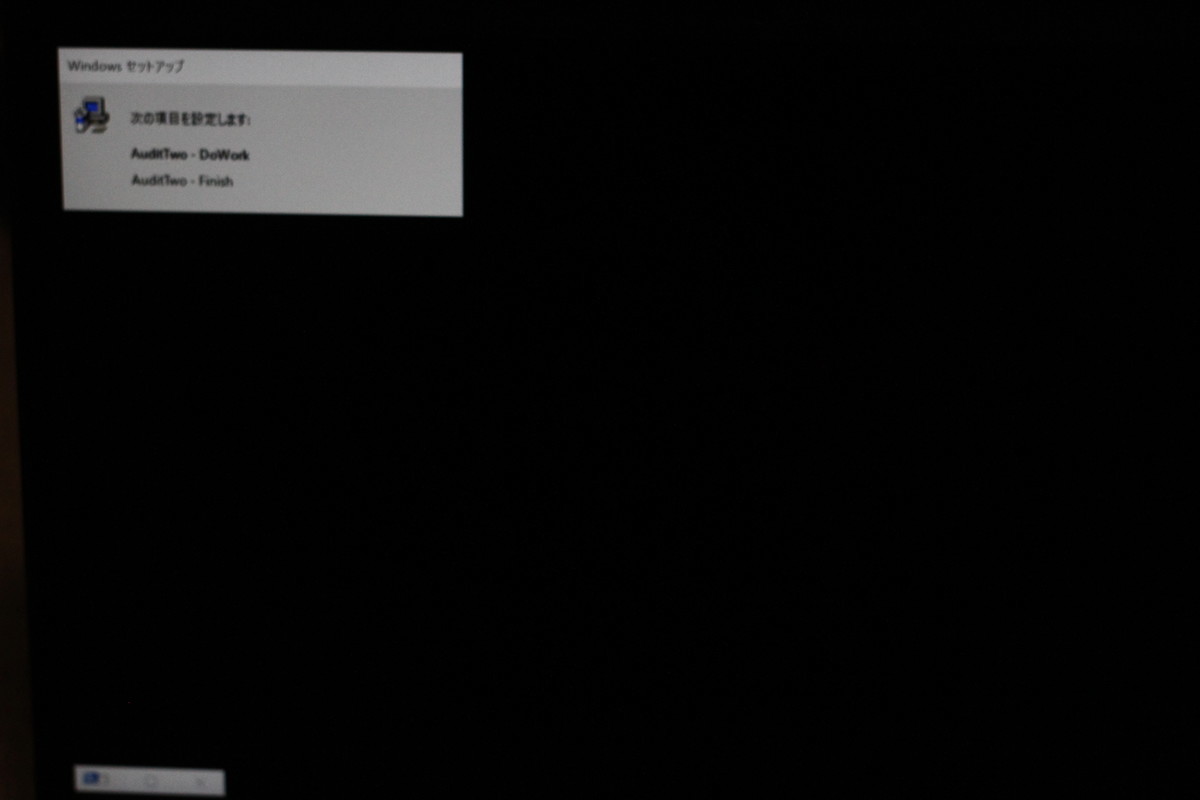
またバックグラウンドで作業…と、その間は何も求められず勝手に再起動を繰り返しながら進んでいきます。再起動の間隔はまちまちで、早くて数秒、長くて10分以下くらいでしょうか。都合9回再起動されて、開始から40分、USBメモリを抜いてから30分ほど経過したころ…。
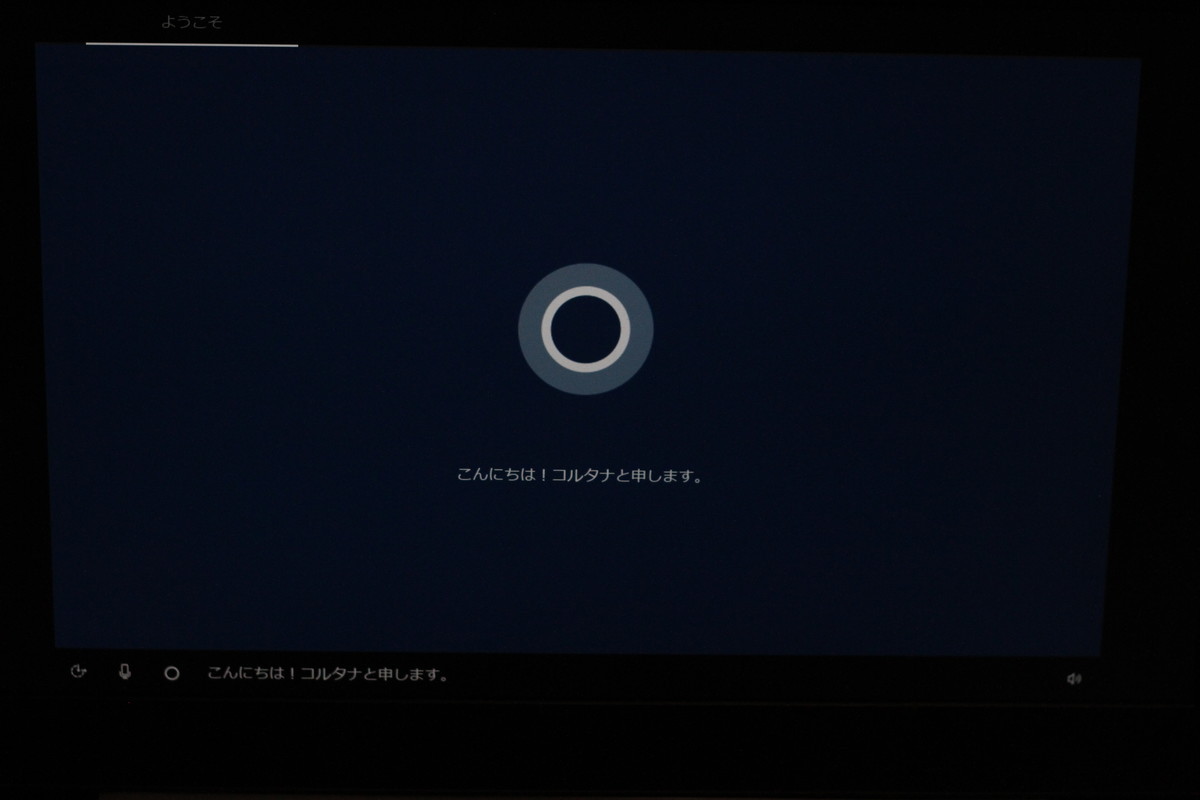
ようやくコルタナが話しかけてきました!あとは通常通りの初期設定をすれば無事完了です。慣れていれば数分で終わることでしょう。
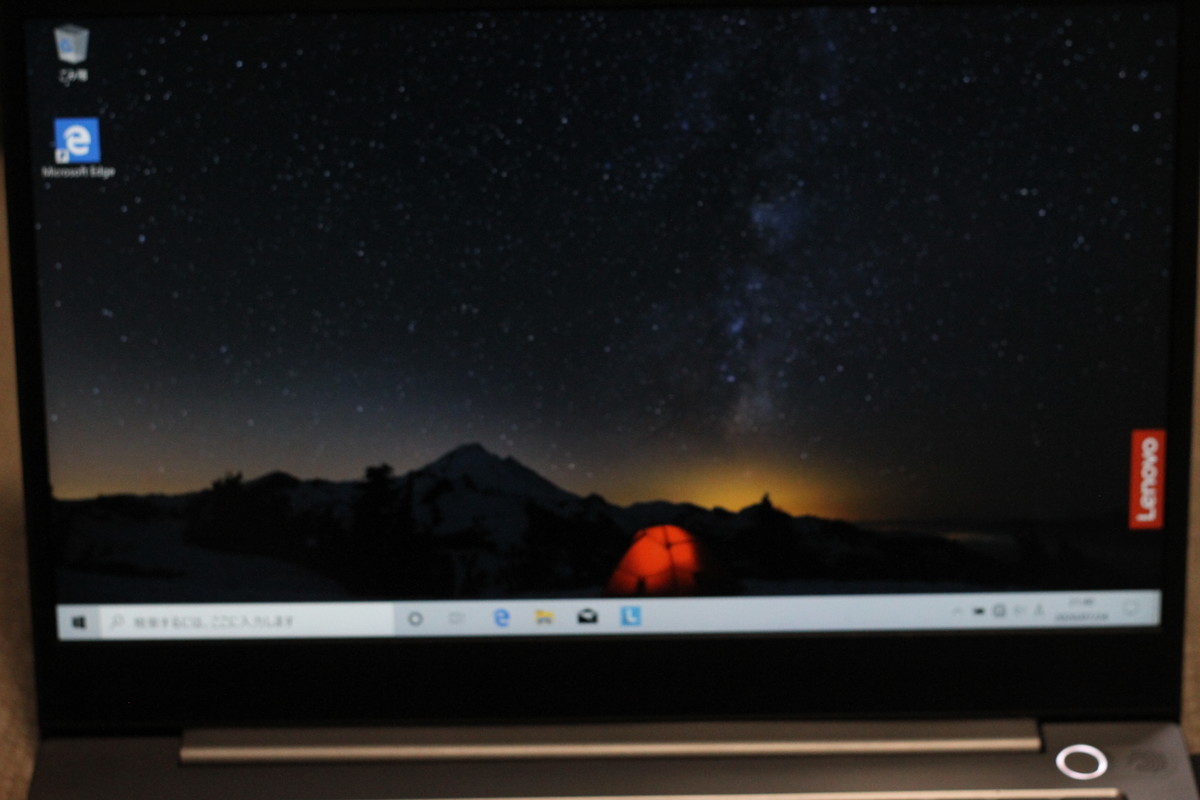
無事出荷状態が再現されました。
Windowsもアップデートがあたっていないので、アップデートを検索すると山のように出ますが、一応これで完了です。
感想
時間はクリーンインストールよりかかりますが、確実に工場出荷が再現されるのは良いです。このThinkBookはNVMeのSSD256GBで購入したのですが、2.5inchの128GBでも綺麗に工場出荷に準じた状態で再現されることからわかるように、メディアや構成にかかわらずきっちり戻してくれます。昔のリカバリは同容量のHDDじゃないと挙動がおかしくなったり変な空き容量になったり、未割り当て領域が変な位置に残ったりしたものですが、今はそんなことはないようです。いろいろ助かりますね。