ノートPCを買い換える(その5) ThinkBook14レビュー Part2
ThinkBook14レビュー Part2
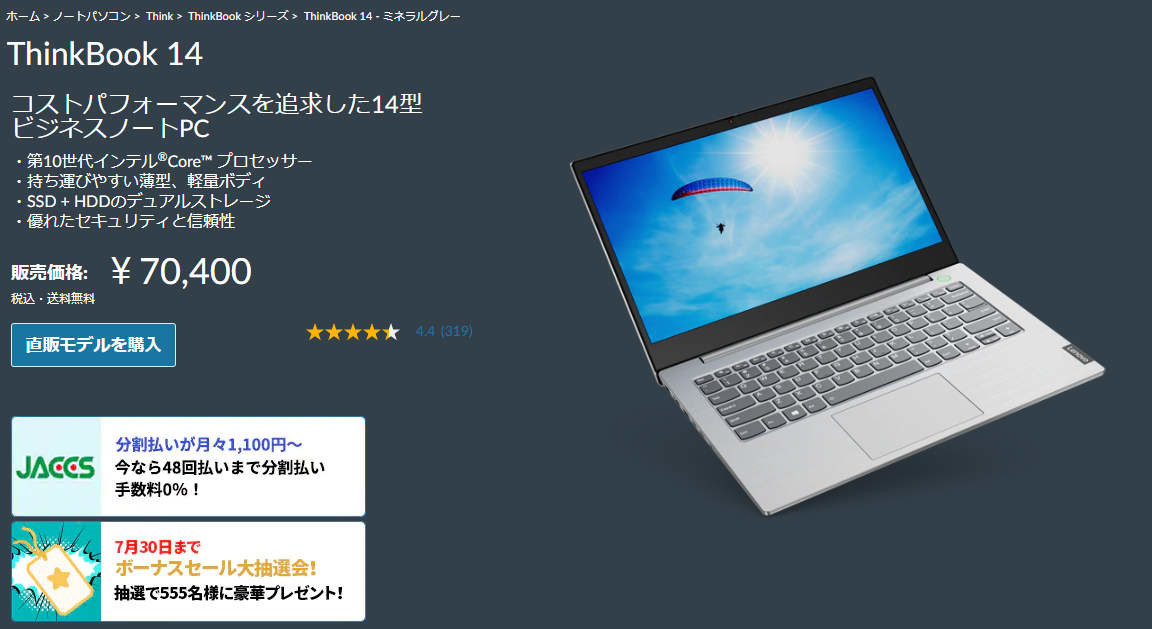
の前に(笑)
レビューの続きの前に、やったこと。
*Windowsの初期設定
通常のWindows設定以外にLenovoのID登録の画面が追加されていました。OEMのPCらしい項目ですね。
*回復ディスクの作成
Windowsのセットアップの次に、16GのUSBメモリーにWindows標準機能の回復ドライブの作成を行いました。
*リカバリーディスクの入手
LenovoのPCでは、シリアル番号を入力すると工場出荷状態に戻すことができるリカバリーメディアを作成することができます。
https://pcsupport.lenovo.com/jp/ja/lenovorecovery
シリアル番号を入力し、リカバリーメディア作成ツールを実行して結構時間がかかりましたが、無事作成することができました。こちらも16GのUSBメディアが必要です。
(これを見越して16GのUSBメモリを2つ購入しておきました)
*部材の調達
今回はメモリとM.2 NVMe SSDを交換します。
メモリはヤフオクの中古でよかったのですがめぼしいものがなかったので、tsukumoで新品を購入しましたCrucialのDDR4-2666の16Gです。
https://shop.tsukumo.co.jp/goods/0649528780140/
各ショップではおおむね7,750円で現在安定しています。
https://kakaku.com/item/K0000995398/
NVMeのSSDは毎度おなじみCrucialのP1 1TBです。同時に購入。
https://shop.tsukumo.co.jp/goods/0405763079018/
こちらも現在は12,980円で安定しています。
ヤフオクでは未開封新品が12,000円前後で売買されていますが、たまたま秋葉原へ行けたので今回は店舗で購入しました。
20,000円ちょっとの投資ですが、X230を売却すれば大半は回収できると思います。
いよいよ開腹
さて、わずか1回起動しただけですが、さっそく中を開いていきます。
慣れている方には今更ですが、自分で分解するというのはメーカーの想定外となりますので、既定の保証を受けられなくなる可能性があります。また、分解に起因する故障などは保証の対象外と判断される可能性もあります。
あくまでも自己責任となりますので、ご了承ください。
ストレージの交換の前に、起動順の変更をしておきましょう。(画像は換装後に撮影したものなのですが…)
いったん再起動してF1キーを連打するとBIOS画面へ入れます。連打中にビープ音が鳴ればBIOSへ入っています。Bootの項目から起動順の変更ができます。

USBデバイスの順位を上げておけばよいでしょう。
また、開腹の前に、内臓バッテリーを切っておくことをおすすめします。
ConfigurationのDisable Building-in BatteryにEnterキーを押して入ります。
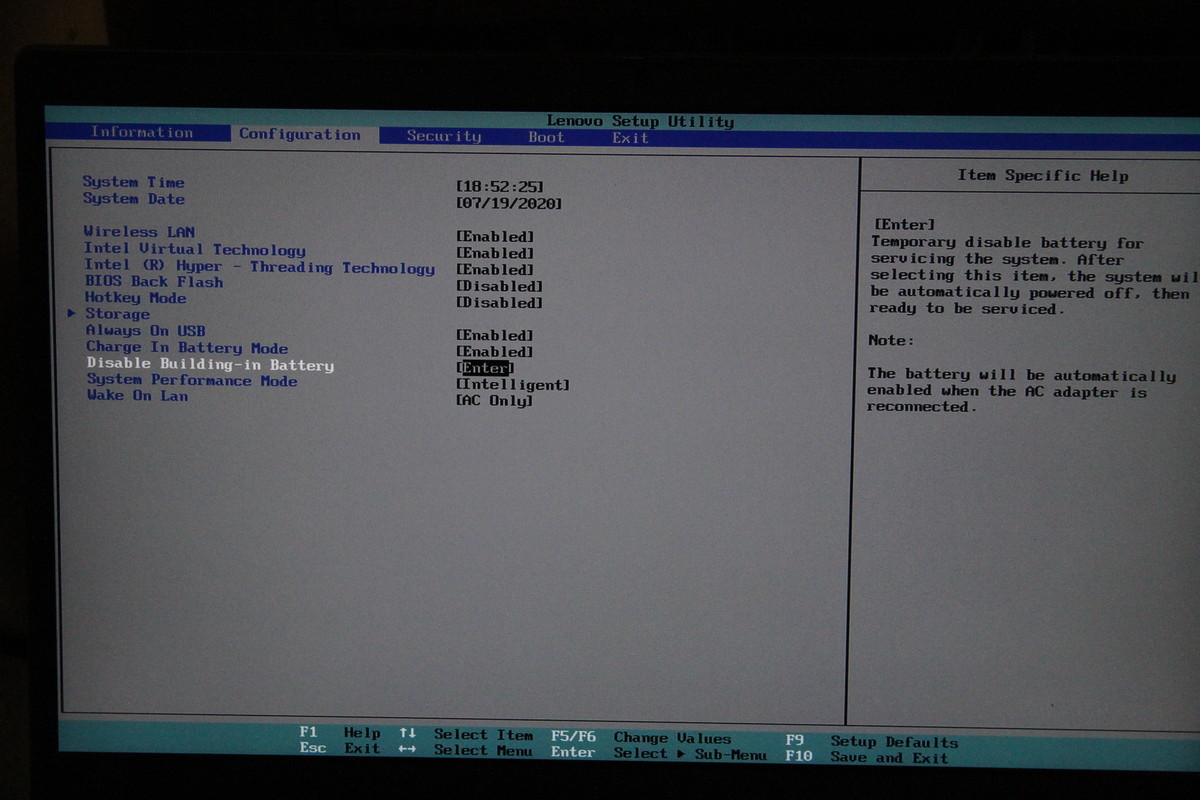
Yesを選択すると、内臓バッテリーが無効になり、次回ACアダプタをつけて起動するまでバッテリーが無効になります。

可能であれば開腹後もバッテリーを外してリスクを軽減してください。
では本体背面のネジ10か所を外します。工場出荷状態はネジが緩みにくく、力加減を間違えるとあっという間にネジをなめてしまいますので慎重に進めます。
傷が浅ければ輪ゴムなどを噛ませると摩擦力が増して外れやすくなります。が、私も1本ほぼなめてしまいましたので手持ちのM2×5mmのネジに交換をしました。
赤丸の10か所をはずしていきます。画像は無事外れた後のものです。

ネジが外れたら隙間にヘラなどを入れてこじ開けていきます。ThinkBook14の場合ヒンジ寄りの場所が差し込みやすいようです。電源コネクタのあたりか、有線LANポートの上あたりになりますでしょうか。結構力が必要です。ただ、いったん外してしまうとくせがついて外れやすくはなりますので、最初は若干思い切っていったほうがよさそうです。

一か所外れたら周囲をぐるっと一周外していくと、無事開くことができました。

メモリスロットはアルミのようなカバーで覆われていて、力を入れると外すことができます。外しにくいようであればヘラのようなものを押し込んで外していきます。
M.2のSSDは通常のようにねじ止めされていますが、プラ製のフィルムのようなもので保護されています。こちらはねじをまず外して引き抜いていきます。

メモリのカバーを外し、SSDを保護していたフィルムを取り除いて元あったところに仮置きしたところです。
メモリはRAMAXEL製のDDR4-2666の8GB、SSDはMicronの256GBが装着されていました。両方とも今回の購入品に換装します。
左側にはSATA2.5インチのベイが見えますが、プラスチック製のスペーサーのようなものが入っており、ネジで固定されています。固定ネジをはずして引き出した後、ブラケットのネジをゆるめてスペーサーを外します。

2,5インチのベイに取り付けられているスペーサーはネジで固定されているので、ネジを外して取り出します。また、金属製のブラケット(外枠)とスペーサーもねじ止めされているので、これも取り外します。

外すとこんな感じです。2.5インチのSATAのSSDはX230で使っていたものを取り外して流用します。サムスンの860QVOの1TBを使用していたのでブラケットにネジで取り付けてからケーブルを差し込み、ネジでベイに固定します。外したスペーサーは保管しておくことにします。

無事交換が終了しました。
このままではどちらのSSDにもOSが入っていない状態なので、インストールが必要です。
M.2 NVMeにWindowsをインストールするのであれば、工場出荷状態に戻すリカバリーメディアを使えば待っているだけで元の状態に戻すことができます。
リカバリーメディアから起動すると、途中でスクリプトで動作しているのか、Administratorでログインし英語状態のWindowsでコマンド実行し再起動~を複数回繰り返して、本当に大丈夫なの?と心配になりましたが、およそ40分で5~6回再起動を繰り返して無事元の状態に戻りました。再度Windowsの初期設定をすれば完了です。
また、2.5inchベイに設置したドライブには「Data」というボリュームラベルが自動的に振られてドライバなどのファイルが格納されました。おそらくフォーマットされてしまうと思いますので、ファイルなどを入れているデバイスを流用するときは、十分注意をしてください。(カスタマイズモデルでは2.5inchドライブを装着したモデルもありますので、そこまで込みでファクトリーリセットをするのではと推察します。)
というわけで、ドライブ構成は以下のようになりました。

ファクトリーリセットにこだわらないのであれば、NVMeのSSDならクリーンインストールは10分くらいで完了するのではないかと思います。
というわけで、デバイスの交換と取り付けが終わりましたので今回はここまで。