Lenovo ThinkCentre M75q-1 Tiny gen2を買う(その2)
モニターが先に到着
3月24日、モニターが先に到着。
使用感は至極快適。いいねえWQHD。IPSはいいねえ。
リフレッシュレートは75hzの設定もできるみたいなんだけど、突然ブラックアウトして60hzに戻ったりするので、60固定運用でいいかな。
ゲームするわけではないし主に仕事用(Excelとかメールとかで、決してクリエイティブな仕事ではない…)なので、特段困らないし。
本体も来るの早いんですけど
3月28日、M75qGen2本体も到着。31日到着予定だったのにずいぶん早くなったな。Windowsのライセンスでガチャガチャしたくないので、いろいろ策を講じました。策を講じた結果がノートラブルだったのか余計な心配だったのかはわかりませんが、実際ノートラブルでしたのでその手順を備忘で書き記しておきます。
- 新M75q Gen2で最初にやったのは裏蓋開いてメモリの交換。4GBの1枚差しから16GB×2枚に変更。
- SSDも128GBで不安なところですが、いったんメモリだけ交換し終えたら新PCを起動してWindowsの初期設定、マイクロソフトアカウントも素直に登録。
- WindowsUpdateを当てて、LenovoVantageでドライバも最新に更新。
- 再び裏蓋を開いて、M.2のSSDを旧M75q-1から引っこ抜いて新M75q Gen2へ装着。納品時ついてた128GBはいったん保存。
- 再起動。
- 再起動時、PINがリセットされた...と出てマイクロソフトアカウントへの再ログイン要求。メールの送付やMicrosoft Authenticatorで2段階認証が必要になる。自分のスマホにMicrosoft Authenticatorを入れてMicrosoftアカウントを紐付けしておくとPC画面に出た数字をスマホに表示された選択肢から選ぶだけで認証完了するのですごく便利。
- 無事認識して旧環境ほとんどそのまま起動に成功。Lenovo Vantageでドライバをアップデート。
- ライセンスを確認。Microsoftアカウントにリンクされたデジタルライセンスと表示されていれば成功。
というわけで、あまり怖がらなくても無事認証されるっぽい。事前にWindowsセットアップまで終わらせてMicrosoftアカウントの紐付けまでやっておけばSSD取り替えたくらいでは認証不可になることは無いようです。
問題は旧機種側。父がメイン利用者になりますので、Microsoftアカウントも父のアカウントへのリンクに変更しなくてはなりません。プリインストール機のライセンスはPCと一体なので、PCごと譲り渡せば法規?的な問題はないはずなのですが、いったん自分のMicrosoftアカウントのデバイス一覧から旧PCを削除しました。
さらに策を講じたのは以下の点。
- 余っていた空のSATA2.5インチSSDを装着し、リカバリーキーから再起動。
- 数十分後にWindows10の初期設定画面に到達するので、父のMicrosoftアカウントでログイン。
- WindowsUpdateとLenovoVantageを全部当て
- ライセンスを確認。無事父のMicrosoftアカウントとリンクされてデジタルライセンス認証されており、問題なし。
下準備は完了
あとはESPRIMOからSATAのSSDを引っこ抜いて旧M75q-1に差して起動すればOK。もちろん先ほど同様Microsoftアカウントの再設定が必要になる可能性が大なので、父名義のスマホにMicrosoft Authenticatorを入れて事前にアカウントへリンクさせておきます。
あとは週末にやろうっと…と思っていたところ、思わぬ事態が。
話がPC絡みではなくなるので、次回に。
Lenovo ThinkCentre M75q-1 Tiny gen2を買う(その1)
3年振りのデスクトップ機購入。
事の発端は2023年2月のある日。父が「PCが重い」と言い出しました。
父の使用機種はFMVの一体型ESPRIMO、2013年秋?あたりに発売されたSandy BridgeのCore i5-3230M搭載機。
初期OSはWindows8でしたが当然10にアップグレード済み。そして中を開いてHDDはSSD(SATA2.5inch)に換装、メモリも16GB(DDR3L-12800 SO-DIMM/8GB×2)まで増やしています。液晶は当時流行したものの、疲れ目の原因なのですたれてしまったグレア液晶(笑)。いやほんと当時は液晶が光りまくってましたよ…なんであんなのをありがたがったのか…。
ゲームはソリティアと麻雀(というか上海?)程度で他にはメールとWeb閲覧/ネットショッピングと時々株価を見る程度にしか使っていないはずの父の用途でそこまで重くなるとも思えないのですが、買い換え希望の模様。9年落ちの機種ですから、まあ買い換えはそれはそれでアリですが…。
買い換えを検討するものの、今のESPRIMOの画面は21.5インチ。すでにかなり老眼が進んだ父にノートPCは選択肢としてあり得ない。元が一体型だからディスプレイの使い回しはできないから改めて購入することになる。一体型にしろモニター外付けのデスクトップにしろ、まともに富士通NECで最新を買ったら15万円はかかるところです。LenovoやDELLでも10万円近辺になるでしょう。そこまで費用をかけたくは無い、予算は7万円(厳守)とのこと。
モニター新調したら本体5万円ちょっと…いやいや、あと2万くれないと新品はしんどいっすよ…。
一計を案じる
そこで一計を案じることにしました。あと5万足して12万にすれば自分がデスクトップとディスプレイ新調できるから、中古を親に渡してしまえばいいんじゃねえ?と。
丁度リモート勤務がメインとなったので次買い換えるならモニターだなあと思っていたところ。自分はIPSの液晶を買いつつ、いったん父には自分が今使っている23.8インチのTN液晶モニターでしばらくしのいでもらい、不満がなければそのまま使えばいいし、不満ならモニターだけ買い直してもいい。
23.8インチでそこそこ品質のいいのが大体3万円~4万円で、今使っているIdea Centre M75q-1 Tinyの後継、Gen2なら8万円でRyzen7PRO5750Gが買えるはず。そのまま横スライドで渡してしまえばいいんじゃないの?と。(策士)
そんなことをあーでもないこーでもないとやっていた3月、とうとう父が「もう我慢できん!」と音をあげた日に、「楽天リーベイツでLenovo公式ショップ20%バック」のメールが届いたのです。
時は来た。
そこから先は早かったです。3月19日、リーベイツのアプリからLenovoショッピングへ飛び、M75q Tiny Gen2プレミアムのカスタマイズモデルでメモリ4GB/SSD128GBへダウン、ダストシールドを付けてACアダプタを90Wにアップ、オープンシャーシを外して注文。週末価格で77,000円。楽天ポイントでいずれ15,400ポイントほどバックされるはずです。
あーでもないやっていた2月当時、同様構成の納期は3週間と表示されていましたが、この日は「1~2週間」の表示。ずいぶん早くなったものです。供給状況が良くなったのかな?
モニターもアイ・オー・データにするかJAPANNEXTにするか…などと悩んでいたのですが、20%バック考えたらLenovoでそのまま突っ込んじゃえ!と追っかけで23.8インチのWQHDモデル、P24H-2Lをチョイス。33,000円だったので6,600ポイントくらいバックされるはず。リフレッシュレートは60Hzなのでゲームは不向きだけどビジネス用途にはこれで十分。
そして翌々日3月21日、両方共に出荷完了メールが着信するが、モニターのほうは翌22日には到着するとのこと。国内出荷か、早いな。本体のほうは31日着の表示。12日後の到着は十分予定通りです。
次回へ続く。
Yahooメールにはなぜこんなに間違いメールが多いのかPart3(愚痴)
前回書いた
の続き。また1年経っちゃったよ。
減ったけど相変わらず届いてますよ間違いメール!
チョット待て、送信前に確認を。
広告代理店から地域創生ワークショップの案内が届く
2022年2月、東北地方の地域ローカルらしい広告代理店の管理職名のco.jpアドレスから唐突に「新規グルメ開発ワークショップのお知らせ」というタイトルのメールが届きました。
東北…前回ぐるなびに登録した日本料理店か?と。住所は市までは一緒だったのだが正確に一致しているかは不明。でもたぶんそれだろう。半年前に指摘したのにまたやりやがったかこいつ!
まずいと思ってすぐ返信したところ、謝罪と添付ファイル削除の依頼が届きました。
製薬会社のオンラインショップからショッピングサイト登録と商品発送のお知らせが届く
2022年5月、地方ローカル?の製薬会社(但し、主要商品は化粧品と健康食品やサプリの類いであまり製薬会社という感じでは無い)の公式オンラインショップから、会員登録のお知らせと商品注文のお知らせと商品発送のお知らせとメールマガジンが届くようになりました。
まーたアドレスの正誤確認せずに勝手に登録するサイトが…。かなりの頻度(2日に1度ペース)でメールマガジンが届くので非常にうざい。一週間後、お客様問い合わせ窓口からアドレス間違いを指摘。翌日お詫びのメールが届きメルマガは届かなくなる。
気を付けましょう
というわけで、メールアドレスの誤入力には十分気を付けましょう。普通は気を付けるんですけど。
ここまで15例以上出していますが、同一人の手によるものと思われるのは2例1組だけ。つまりこのアドレスを自分のものと信じ込んでいる人が10人以上いるんですよ(1例は勝手にne.jpをco.jpに書き換えて送信してみましたなんて馬鹿げたものでしたが…)
何度でも言いますが本当に気をつけてほしいものです。ヘタするとあなた自身のせいで個人情報が第三者に渡ってしまうんですよ?
Yahooメールにはなぜこんなに間違いメールが多いのかPart2(愚痴)
前回書いた
Yahooメールにはなぜこんなに間違いメールが多いのか(愚痴) - raffineの日記 (hatenablog.com)
の続き。ああもう1年経っちゃったよ。
前回はモバオクに登録されて、運営にクソみたいな対応されて怒って呆れて書いた次第ですが、相変わらず届いてますよ間違いメール!
チョット待て、送信前に確認を。
大手証券会社から「メールアドレス登録完了」というメールが届く
2020年7月、唐突に「メールアドレス登録が完了しました」というタイトルのメールが証券会社から届きました。
また来た金融系! 泣く子も黙る大手老舗証券会社!
なんで確認もしないで登録させるのか? まさか紙に手書きしたアドレスで登録作業とかやってないだろうな?
その後半月ほど、新株(上場)だのセミナーの案内だののメールが数通届く。
さすがにまずいと思って1か月ほど後に、該当の証券会社のオフィシャルサイトからメールアドレス誤登録の旨送信(個人情報の取り扱い大丈夫ですか?と嫌味つき)で送ると、九州の某支店の支店長名でお詫びのメールが届きました。
大手マッチングサイトに登録されそうになる
2020年8月、私でも知っているかなり大手の健全な方向らしいマッチングサイトに登録されそうになりました。認証コードが送られてきたので放置。
超大手飲食店紹介サイトに飲食店として登録されそうになる
2020年10月、だれでも知ってる超大手飲食店紹介サイトに、福島県の飲食店として登録されそうになる(クリックすると正式に登録されてしまうURLつき)。
放置していたら、翌日再度同じメールが届く。飲食店が再度申請したらしい。
放置していたら、翌々日超大手飲食店紹介サイトの担当者から「登録確認メールが届かないとのお問い合わせについて」というメールが届く(苦笑)。
この飲食店さんは何回私のメールアドレスを自分だと思い込んで登録しているのか…。
担当者にこのアドレスはこの飲食店が利用しているものではない、と返信。
翌日に非常に丁寧なお詫びの返信が届く。
某イラスト&素材集サイト(法人がやってる割と大手)から登録確認が届く
最近この手のメールが来なくて、二要素認証も定着してこの手のトラブルは減ってきたのかねよしよしと思ったら、2021年10月、久々に来ました。
Yahoo!JAPANからログイン要求の二段階認証が何度も届いたので、久々にメール見てみたら認証要求が来たのとほぼ同じ時刻にイラストサイトの登録確認メールが届いていた。登録しようとした人は自分のYahoo!JAPANのIDすら覚えていないんだろうか…。当然放置。
気を付けましょう
というわけで、メールアドレスの誤入力には十分気を付けましょう。普通は気を付けるんですけど。
ヘタするとあなた自身のせいで個人情報が第三者に渡ってしまうんですよ?
ThinkBook14レビュー(番外)リカバリで初期状態に戻してみる
もしもの備え
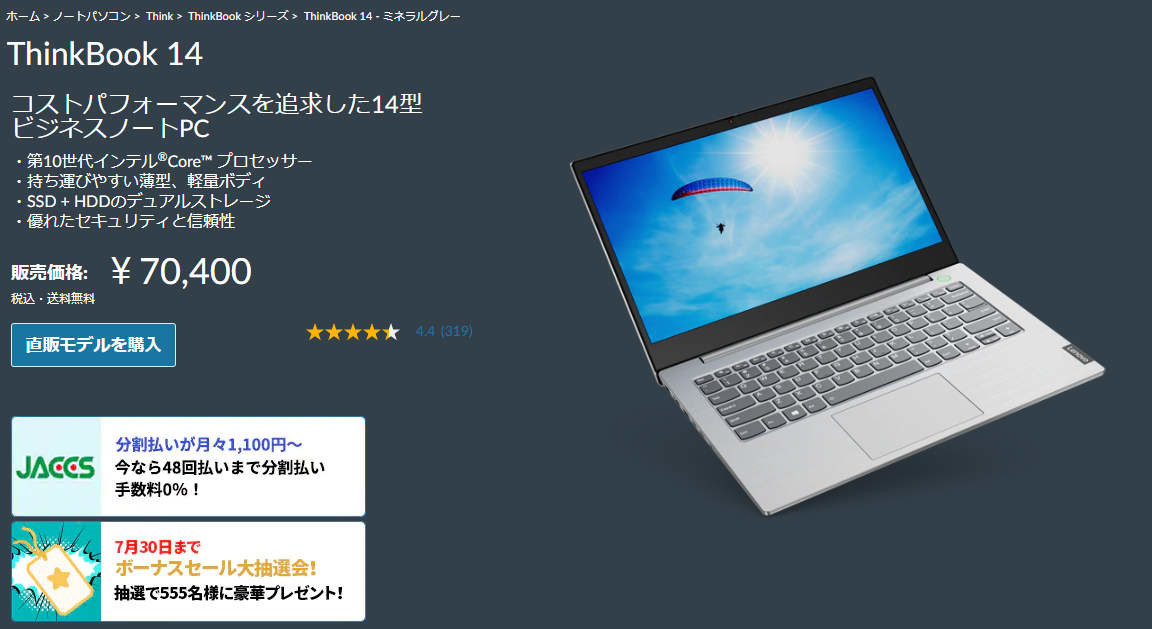
ってほど大げさな話ではありませんが。
前回末尾に書き足しました、リカバリーの話。
HDDの時ほどではありませんが、ディスクというものはいつ吹き飛ぶかわからないもの。データ用ドライブが危険になったらデータはコピーして逃がしてしまえばよいですが、システムが入ったドライブはなかなかそうはいきません。PCが2台あればあまり憂えることはないのですが、1台しか保有していない場合にシステムドライブが死んだら業務がまるごと止まってしまいます。だからこそ常日頃からバックアップを取るとかクラウドに逃がすとか様々な備えが必要ですが、システムを早急に復元させる手順を確立しておくことも対策のひとつとなります。
リカバリーメディアの作成
Lenovoの場合、Think製品と一部のIdeaPadはリカバリーメディアをUSBメモリに作成することができます。シリアル番号(保証書や納品書に記載またはLenovoVantageを起動して確認)と個人情報を入力すると、ダウンロードリンクが表示されリカバリーツールがダウンロードできます。リカバリーキーを「発注した」という扱いになります。
ダウンロードしたリカバリーツールを実行し、USBメモリを差せばリカバリーメディアを作成してくれます。

USBキーを作成を押すと、LenovoIDとパスワード入力を求められ、入力すると当該IDから「発注された」リカバリーキーが表示されるので、選択(といっても2機種申し込んだりしない限りは1行しか表示されていませんが)してダウンロードすればOKです。
結構時間がかかる上、時々失敗することもあるようです。失敗してしまった場合は何度かトライしてみましょう。(私は2回目で成功しました)
USBメモリは16GB以上が必要です。
Windows10のクリーンインストールという手も
蛇足ですが、工場出荷状態にこだわらなければ、空のSSDを取り付けてWindows10を何も考えずそのままインストールしてしまえばよろしい。
最近のWindows10プリインストール機はライセンスがPC本体(のBIOS)に書き込まれているため、以前のようにプロダクトキーを手入力する必要はなくなりました。また、Windows10のインストールメディアはダウンロードだけで作成できるので、USBメモリーにあらかじめ作成しておくのが便利です。なお、自作PCやOEMライセンスではないBTO機など、プロダクトキーを入力する必要のあるものもあります。ただし、一度ライセンス認証をインターネット経由で実施したものは再度インターネット接続すると自動で認証されるとされています。(実際どうなのかは経験していないのでわかりません…)
「ツールを今すぐダウンロード」からメディアクリエイションツールをダウンロードし実行、USBメモリを差すだけで後は手順に従えば簡単に作成できます。
USBメモリは8GBまたは16GBが必要です。選択により異なるので指示されたサイズのものを使ってください。
実際にリカバリしてみる
それでは、あまり記載しているサイトがないような気がするので、ThinkBook14のリカバリを画像入りでレポートしてみようと思います。画面撮りになりますので画像が汚いのはご容赦。
まずは毎度おなじみ裏蓋を開けてNVMeのSSDと2.5inchのSSDを両方取り外します。

どうでもいいですが、外したネジを入れるのに使わなくなった灰皿を使っています(笑)。
そして2.5inchベイに空のSSDを取り付け。

MZ-7PD128です。型番でわかりますが、コンシューマ向けには840PROとして販売されていたものです。2012年秋から2014年まで販売されていましたが、発売当初は1万円超えていたんですよね。今じゃ128GBのSSDなんてエントリーモデルは3,000円そこそこですが…。
おそらく法人向けPCを中心に組み込まれて大量販売されていたのでしょう。SSDはHDD以上に消耗品ですが、使用時間の少ない個体はこの年式であれば今でも十分使い物になります。6~7年落ちというのは部材が流通してきやすいので狙い目ではありますね。
SSDやHDDはこれより古いとSATAの6Gbpsに対応していないモデルがあるので注意が必要です。本当は256GB以上のほうが性能が格段に良いのですが、実験&非常用の用途なので安いのでいいかなと…。
お試しインストール&リカバリしてみる
試しにWindows10のインストールメディアからクリーンインストールしてみたら、コルタナが話しかけてくるまで数分、インストール全体でも10分少々で終わりました。毎度思いますがインストールも早くなったものです。昔はWindowsの再インストールなんておおごとだったんだけどねえ。いったんSSDを取り外し、別機にUSB経由で取り付けてdiskpartコマンドでall clean(これも128GBなので10分くらいで終わった)してから、いよいよリカバリーメディアを使用します。
再度ベイに取り付け、蓋を閉めてUSBメディアを装着して立ち上げ。ほどなくリカバリー用のプログラムが立ち上がります。
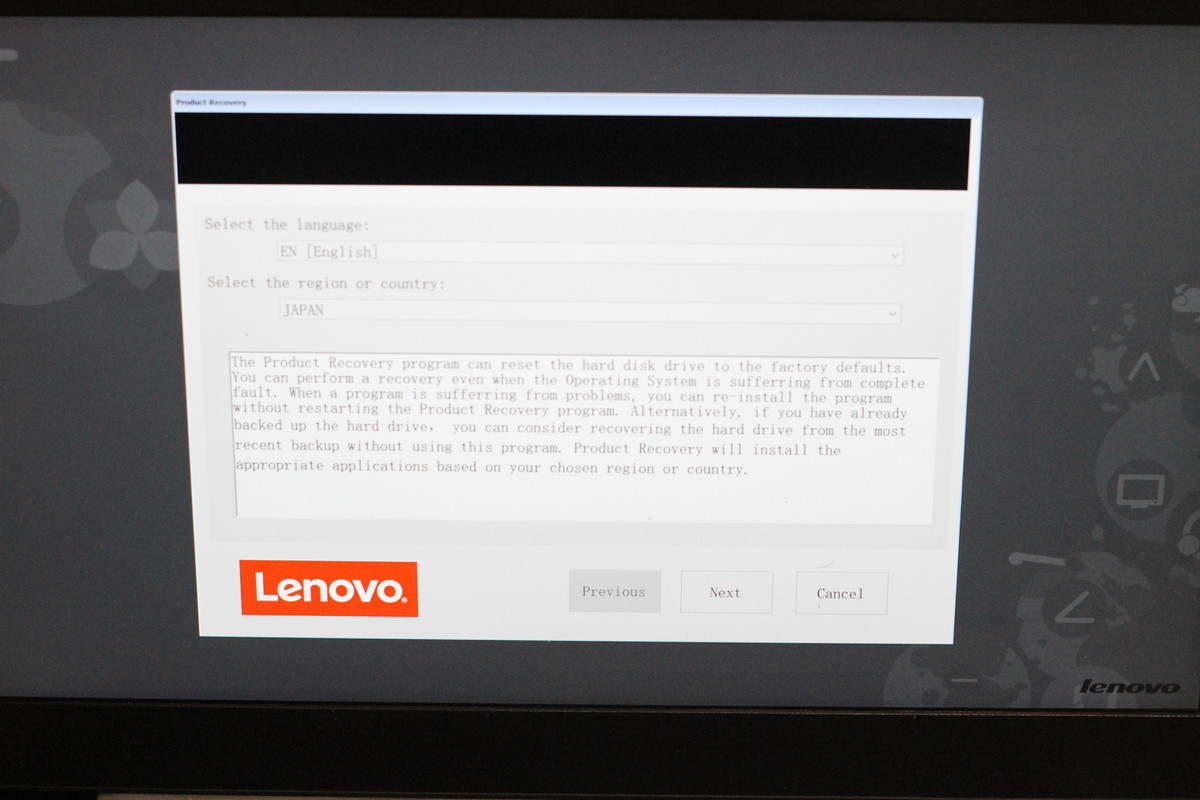
言語が英語になっているので日本語にして
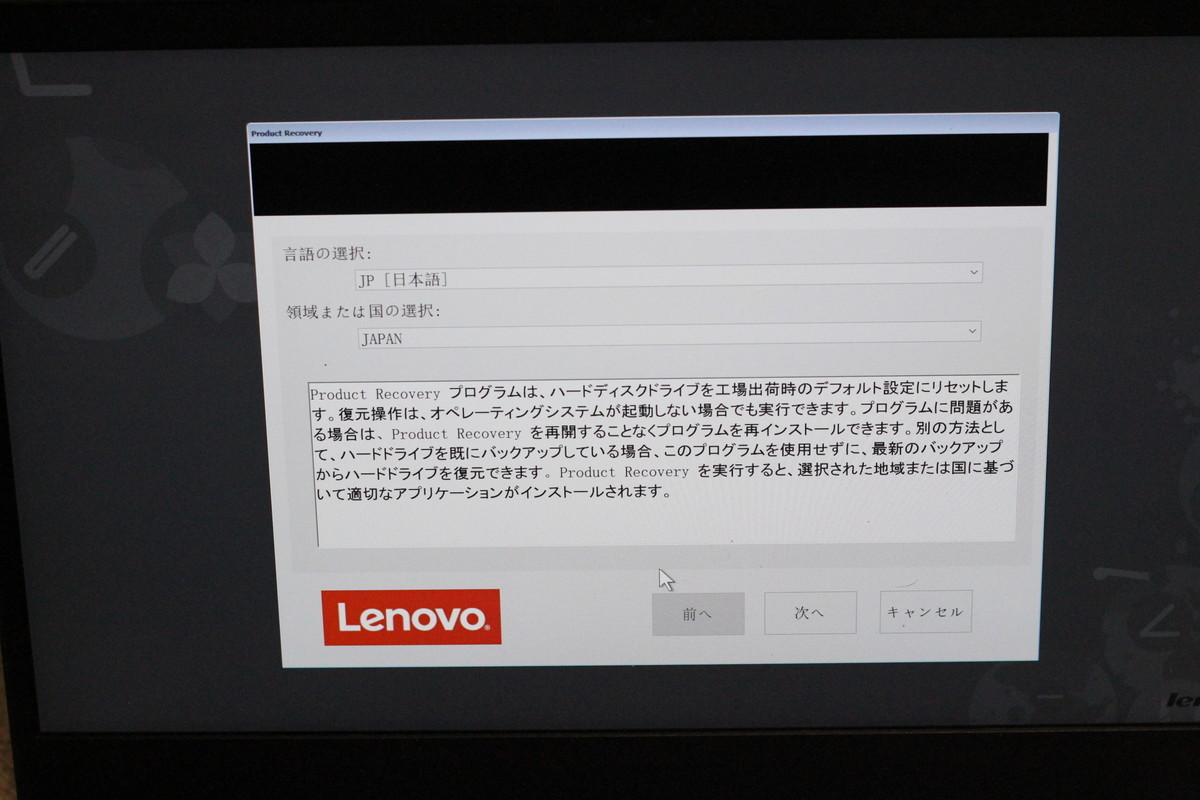
次へ進んでいきます。
ライセンスに同意をして

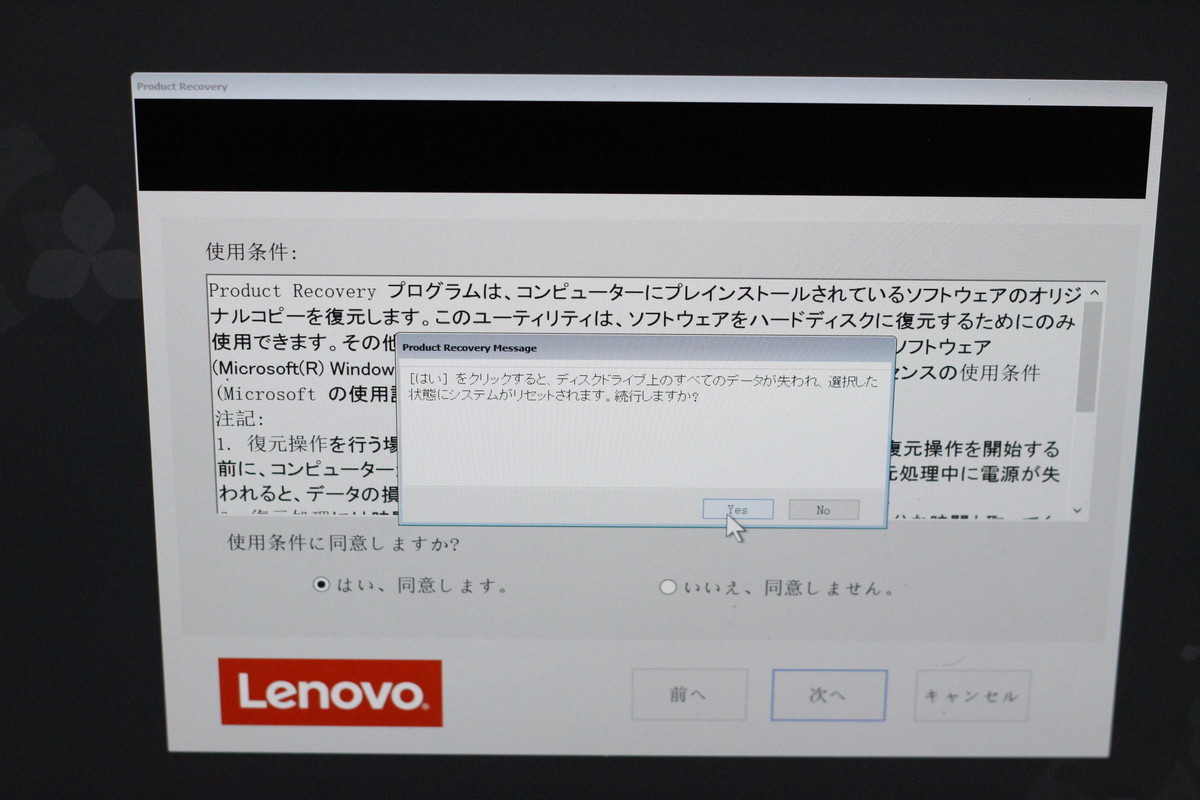
HDDのデータが消えるよ!と警告が出るのでOKすると、
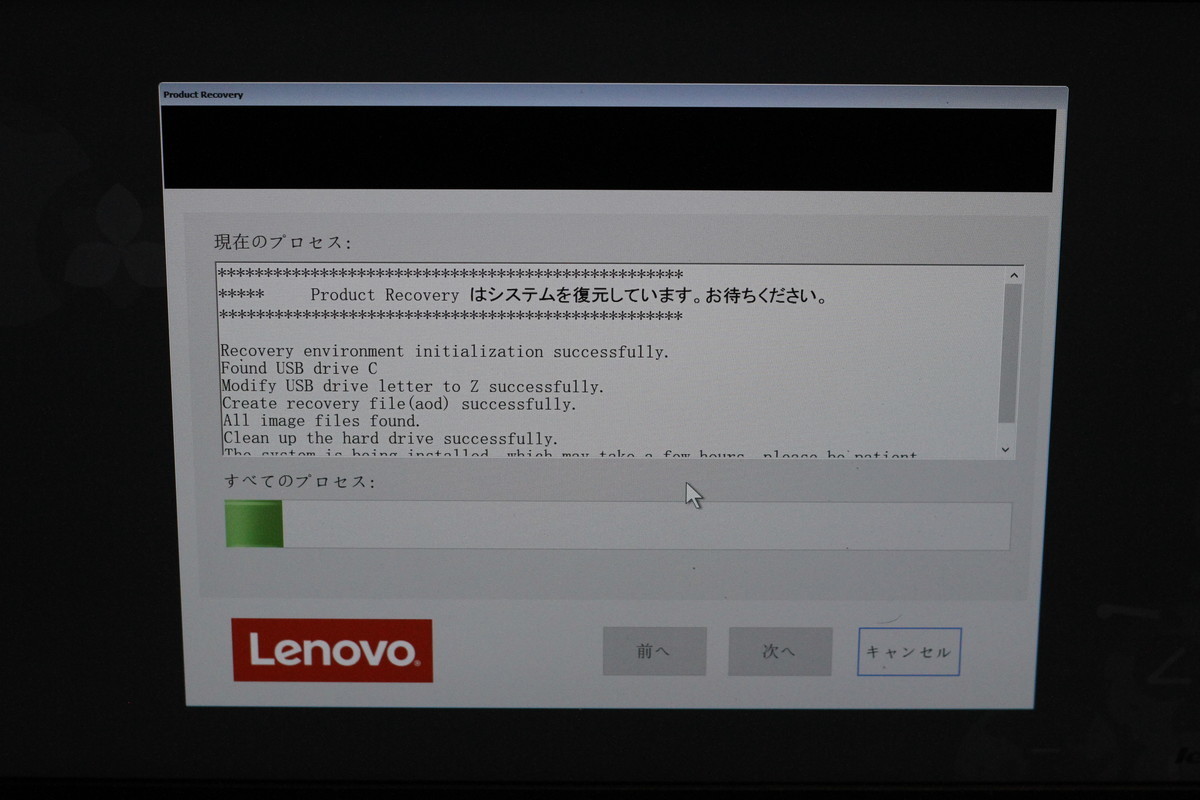
ファイルのコピーが始まり、待つこと10分少々。
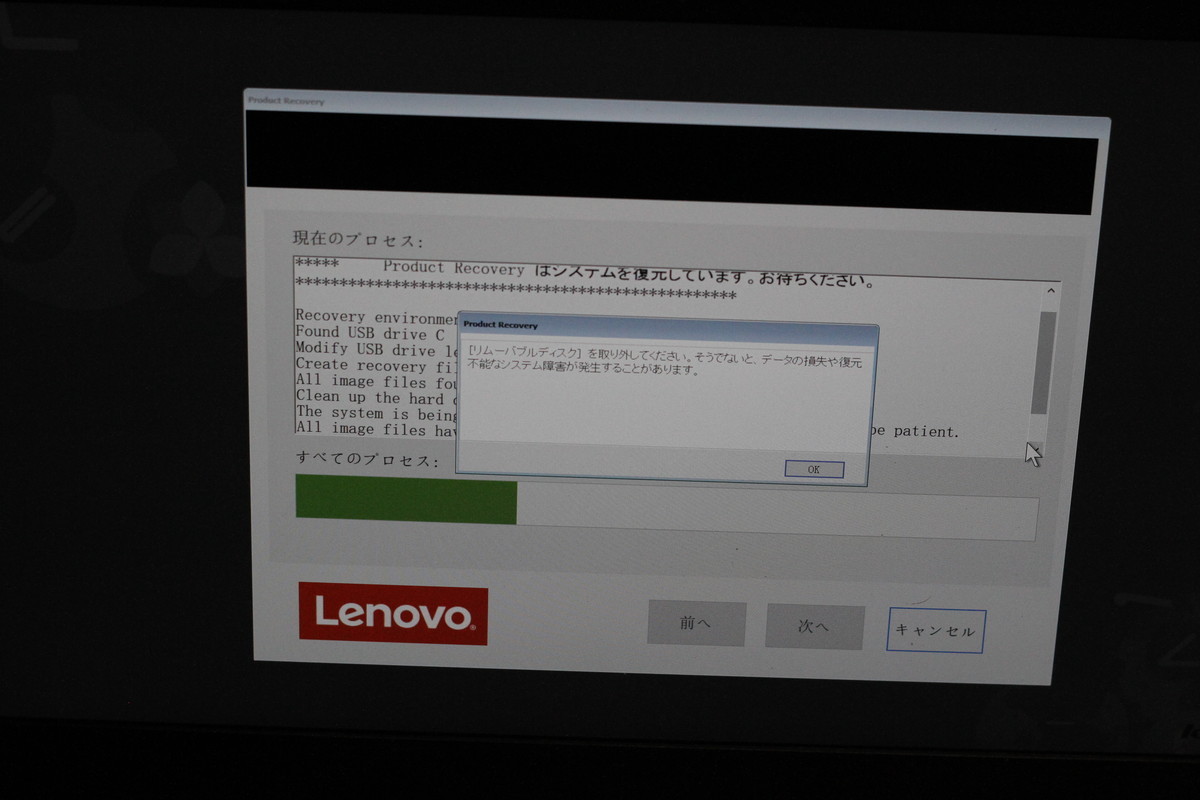
USB抜け!と警告が出るので、抜いてOKクリックすると再起動されます。もう終わったの?って思いましたが、プログレスバーの表示通りまだまだ20%くらいです(笑)。
再起動が終わるとコマンドプロンプトが表示され、何やらいろいろ文字が流れていきます。コマンドプロンプトが2つ表示されたり、開いたり閉じたり。

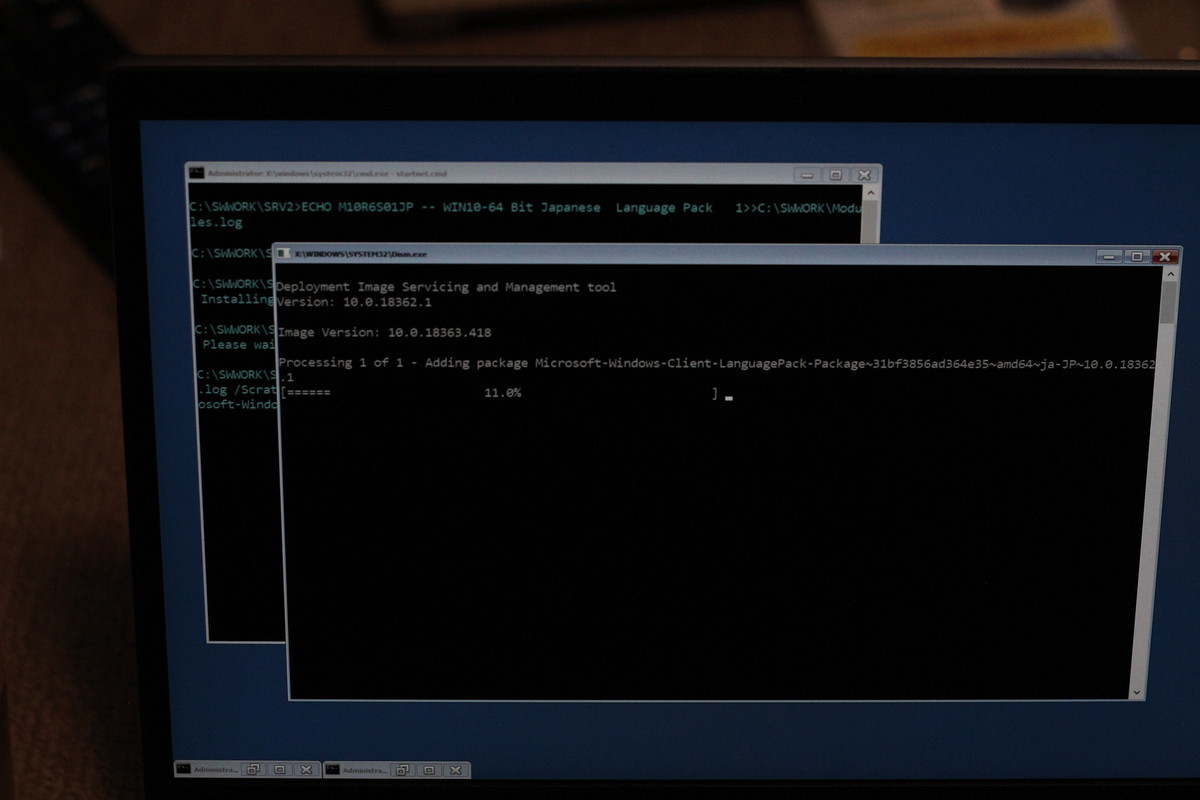
何か作業が一段落したのか、再起動されて、またコマンドプロンプト、また再起動…と進んでいきます。
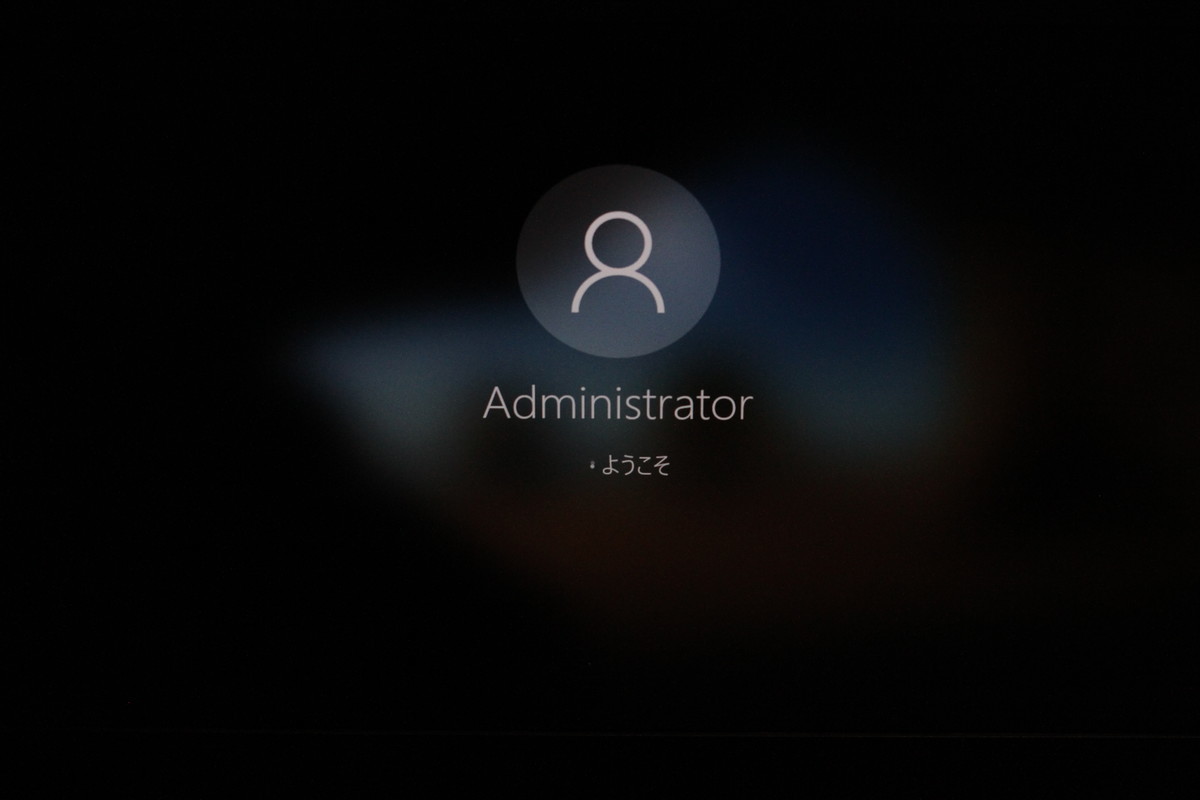
Administratorで立ち上がってまた再起動したり
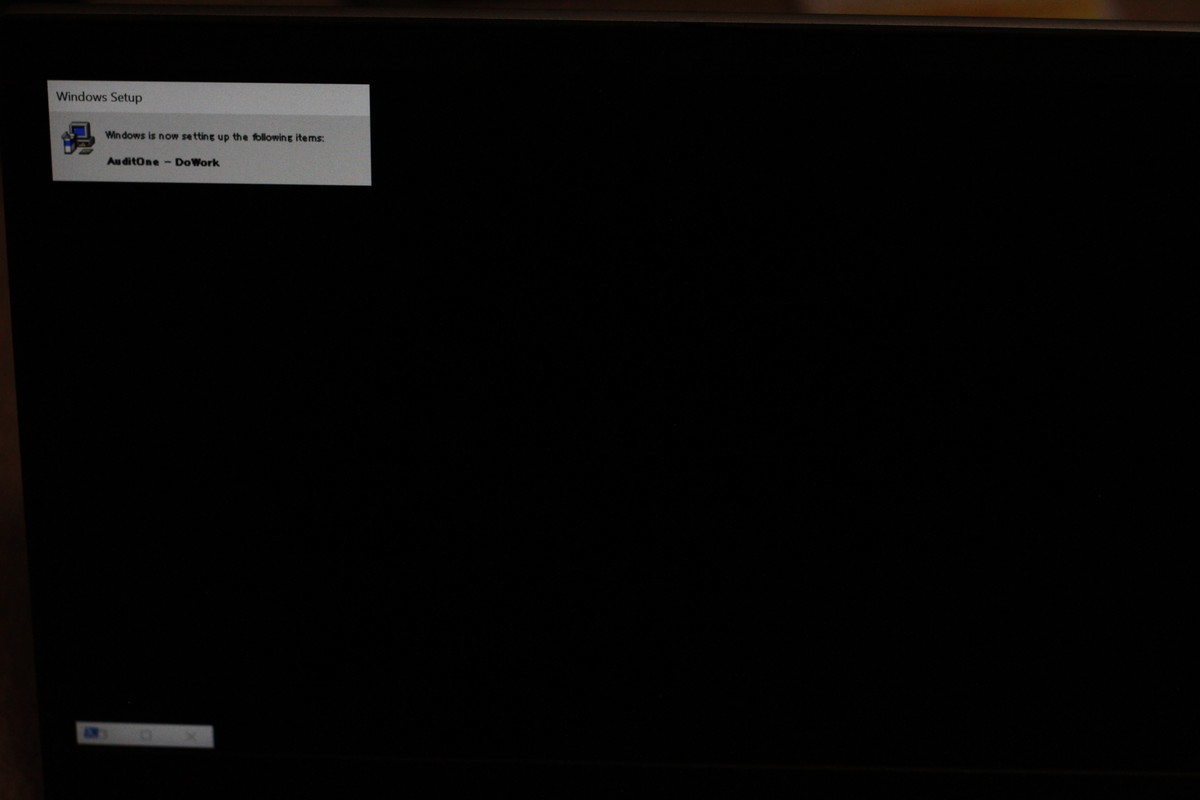
バックグラウンドでセットアップが動いてまた再起動したり
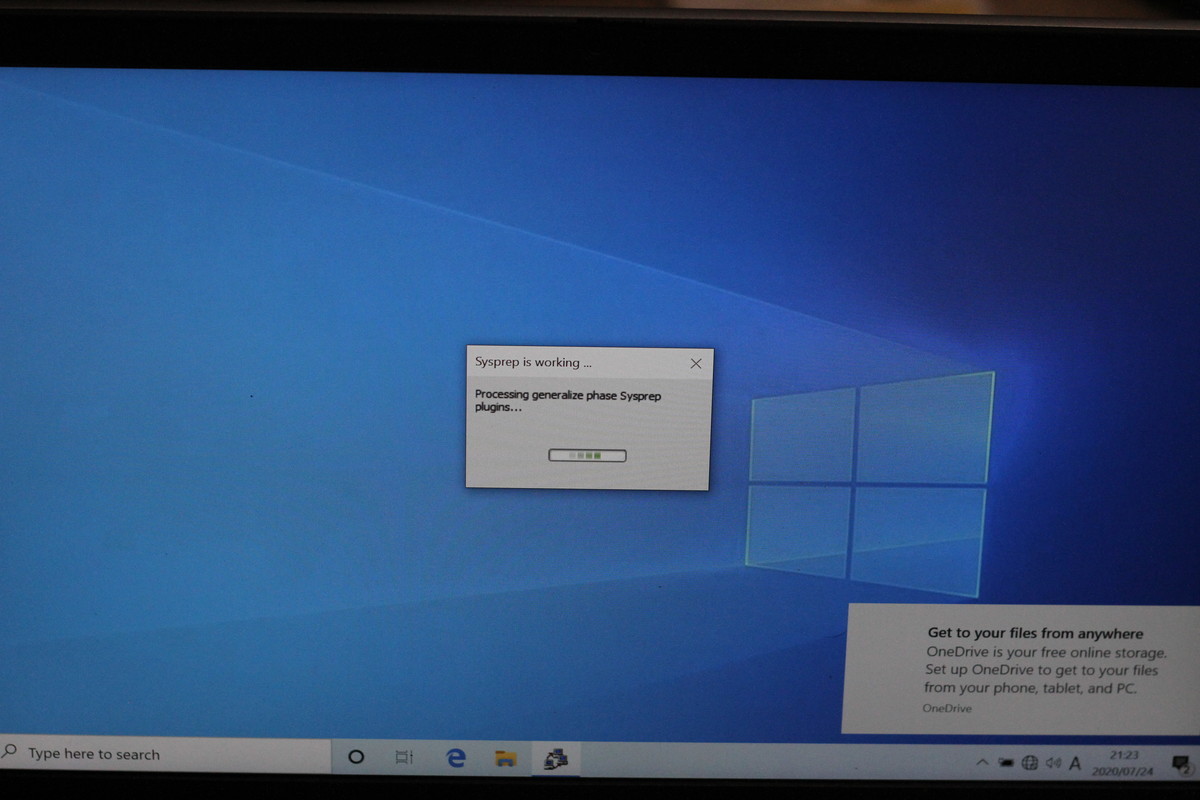
英語版で立ち上がって再起動…
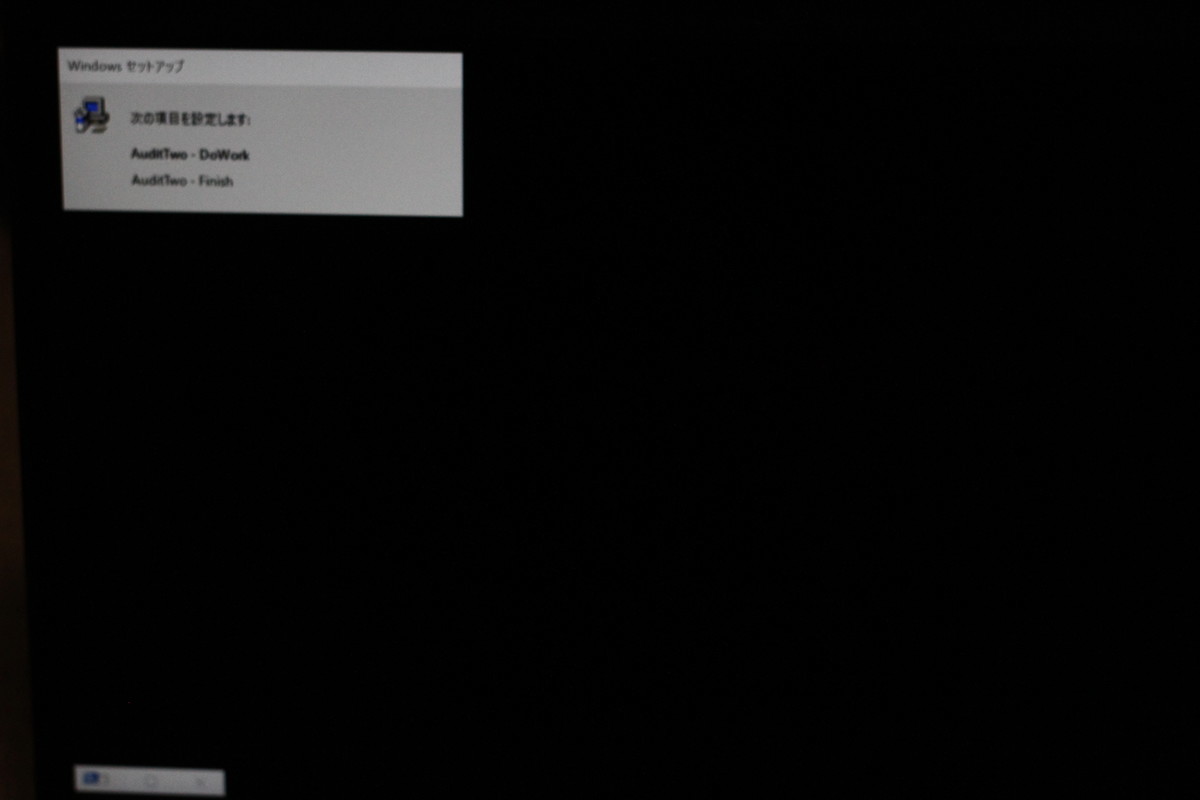
またバックグラウンドで作業…と、その間は何も求められず勝手に再起動を繰り返しながら進んでいきます。再起動の間隔はまちまちで、早くて数秒、長くて10分以下くらいでしょうか。都合9回再起動されて、開始から40分、USBメモリを抜いてから30分ほど経過したころ…。
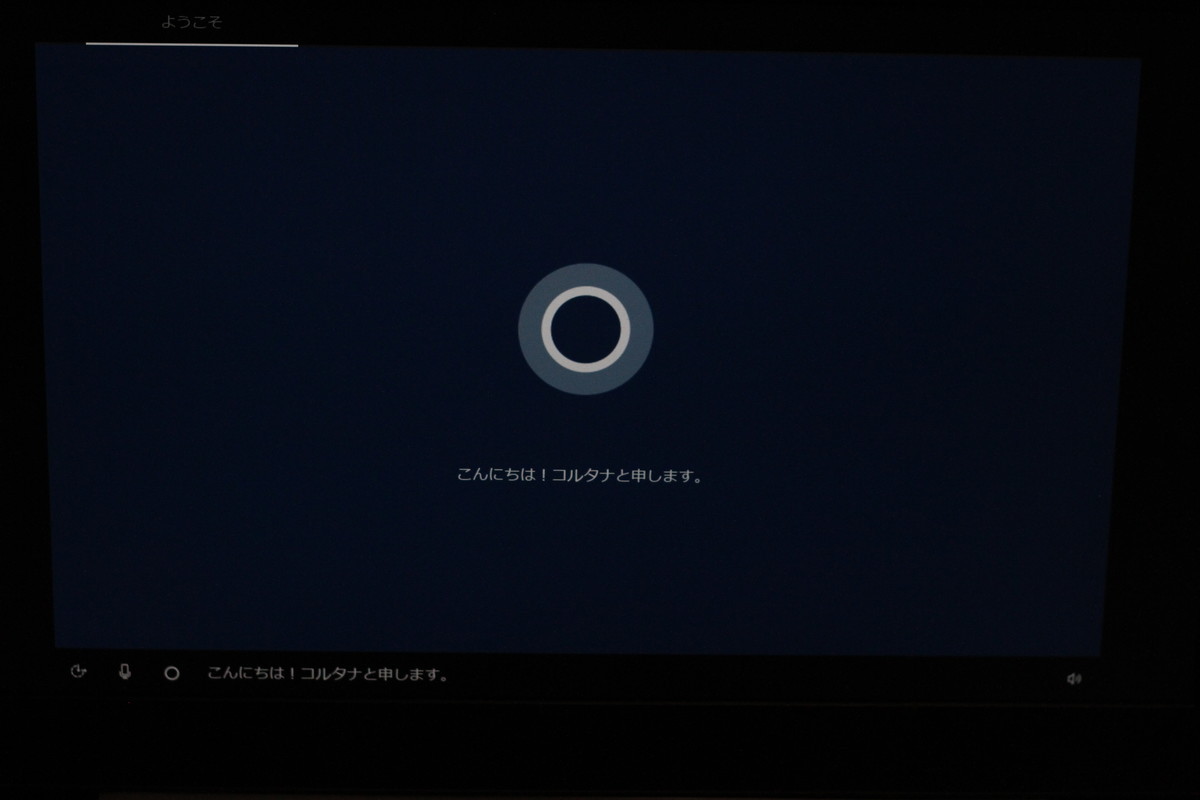
ようやくコルタナが話しかけてきました!あとは通常通りの初期設定をすれば無事完了です。慣れていれば数分で終わることでしょう。
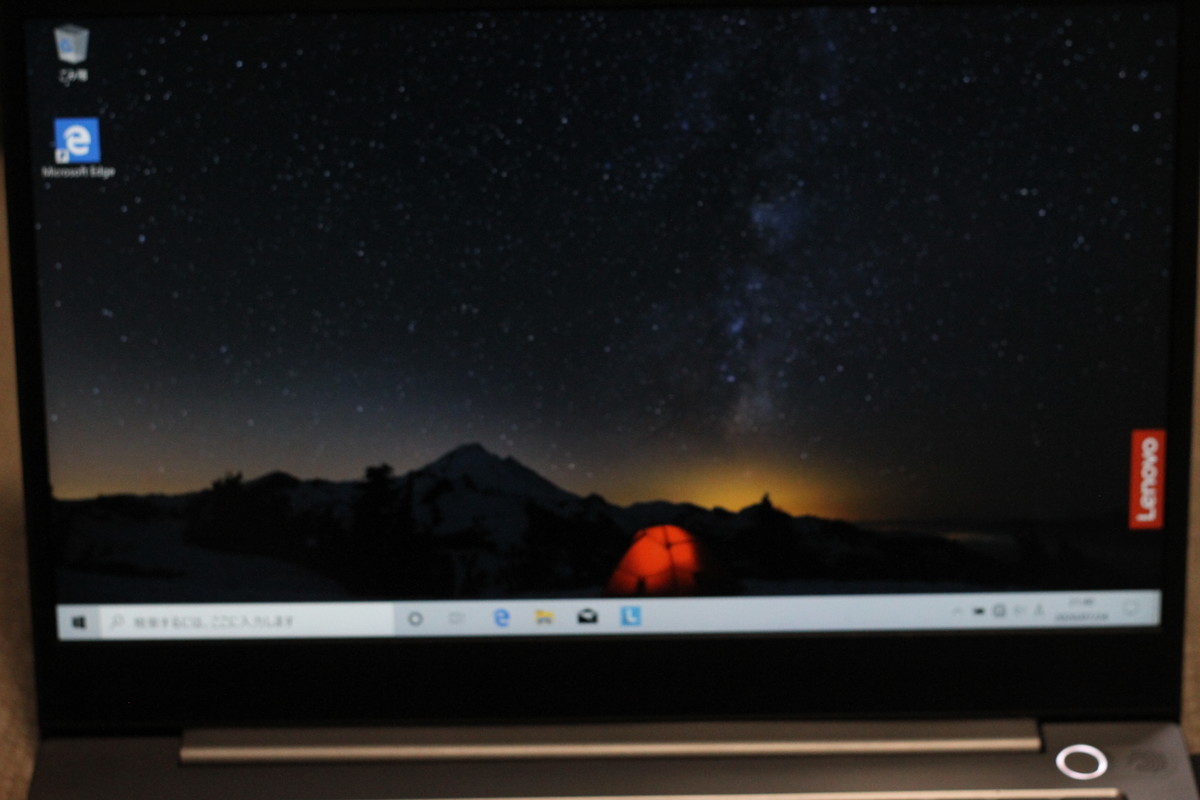
無事出荷状態が再現されました。
Windowsもアップデートがあたっていないので、アップデートを検索すると山のように出ますが、一応これで完了です。
感想
時間はクリーンインストールよりかかりますが、確実に工場出荷が再現されるのは良いです。このThinkBookはNVMeのSSD256GBで購入したのですが、2.5inchの128GBでも綺麗に工場出荷に準じた状態で再現されることからわかるように、メディアや構成にかかわらずきっちり戻してくれます。昔のリカバリは同容量のHDDじゃないと挙動がおかしくなったり変な空き容量になったり、未割り当て領域が変な位置に残ったりしたものですが、今はそんなことはないようです。いろいろ助かりますね。
ノートPCを買い換える(その6) ThinkBook14レビュー Part3
ThinkBook14レビュー Part3
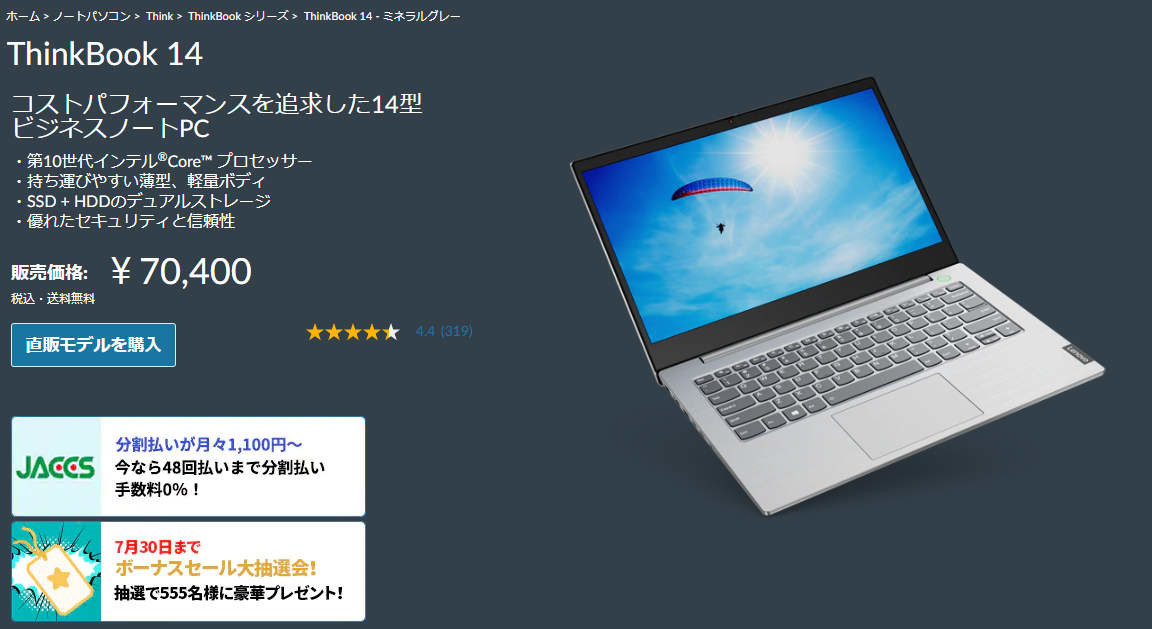
数日使い倒しましたのでその他の感想。(あくまでも個人の感想です)
(1)キーボードは慣れが必要
ThinkPadのアイソレーションキーボードに慣れきっていたので、配列に戸惑うことはありませんがキータッチの浅さはやはり違和感があります。最近のノートはみんなこんなものですが…。あと、BackSpaceキーは時々押し間違いしますね。
(2)IPS液晶はすばらしい
視野角は段違いで疲れ目もなくなったかのように思います。

ちょっと角度を変えると見え方が段違い。IPSすごい。

(3)バッテリーは意外と持つ
重い作業をしなければ軽く数時間は持ちます。まるまる一日充電しないはさすがに無理ですが、軽くプレゼンをする程度であれば全く問題はないでしょう。HDMI出力もありますので外部へ出力も問題ありません。
(4)タッチパッドも慣れがいる
トラックポイント慣れしてしまったので、タッチパッドのボタン一体型はまだ慣れません。ブラウザで操作をしていると誤って画面を拡大してしまうことがしばしば…。当分はマウスを外付けするかな…と思っております。
(5)動作自体はすこぶる快適
さすがに10thGenのi5だけあってMicrosoft365も軽快に動作します。YouTubeで動画を見る程度ならまったくもたつくところはありませんし、Chromeのタブを多数開いても動作は軽快です。メモリを16Gに増やしたのも効いているかも。
(6)発熱は時々気になる
ベンチマークを回した時などCPUフル稼働になると下部が相当の熱を持ちますが、普段作業ではそこまで酷使をすることはないので問題にはならないかな…。
(7)ファン音はそこそこ
一般的なノートPC程度にはファン音がします。ただ、比較的静かなほうであるとは思います。
(8)やっぱりちょっと重いか
サイズが大きいので致し方なしですが、やっぱりちょっと重いかな、という感覚です。
常時モバイルというにはちょっとつらいかな。
もう一つ試したので追記
前回の記事でリカバリーメディアを作成して工場出荷状態に戻しましたが、NVMeのSSDを外し、2.5インチSSDも空のものに交換してリカバリーディスクから工場出荷状態に戻したらどうなるだろう、と思い試してみました。
結果、何の問題も無く2.5インチSSDがシステムのCドライブとして設定され、OEM領域も確保された状態にリカバリーすることに成功しました。
仮にNVMeのSSDが故障などで動作しなくなっても、比較的入手しやすい2.5インチSSDにOSを入れて動かすことも可能ですね。
2ストレージの構成であればテラバイト単位で構成することも可能なので、大容量データも惜しげも無く持ち運びできるのもありがたいです。
ノートPCを買い換える(その5) ThinkBook14レビュー Part2
ThinkBook14レビュー Part2
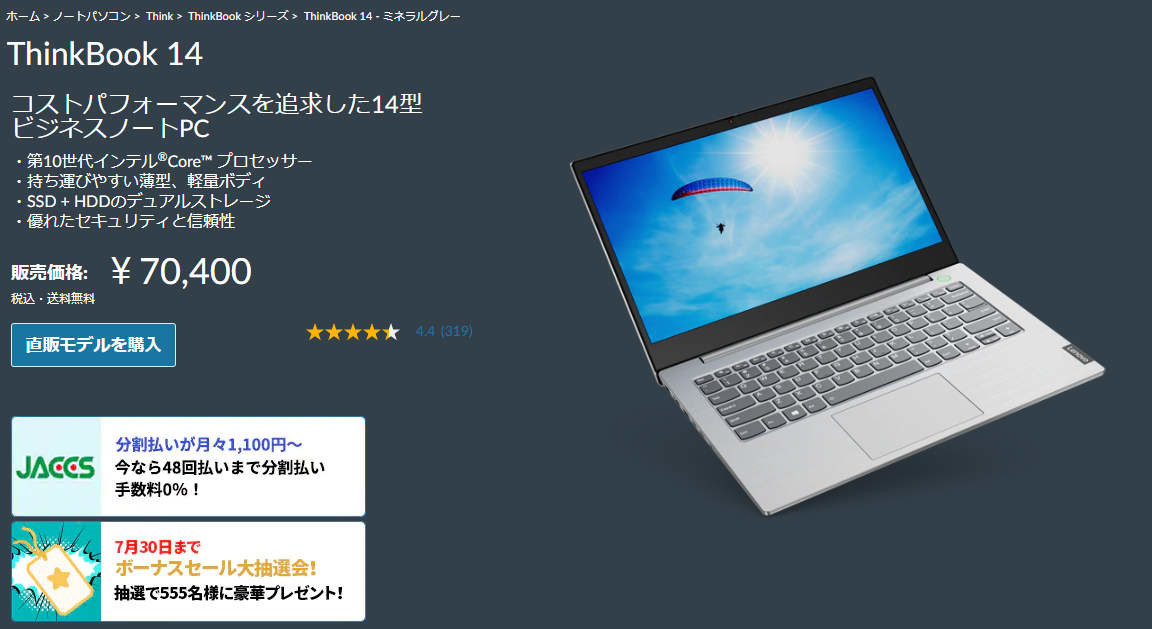
の前に(笑)
レビューの続きの前に、やったこと。
*Windowsの初期設定
通常のWindows設定以外にLenovoのID登録の画面が追加されていました。OEMのPCらしい項目ですね。
*回復ディスクの作成
Windowsのセットアップの次に、16GのUSBメモリーにWindows標準機能の回復ドライブの作成を行いました。
*リカバリーディスクの入手
LenovoのPCでは、シリアル番号を入力すると工場出荷状態に戻すことができるリカバリーメディアを作成することができます。
https://pcsupport.lenovo.com/jp/ja/lenovorecovery
シリアル番号を入力し、リカバリーメディア作成ツールを実行して結構時間がかかりましたが、無事作成することができました。こちらも16GのUSBメディアが必要です。
(これを見越して16GのUSBメモリを2つ購入しておきました)
*部材の調達
今回はメモリとM.2 NVMe SSDを交換します。
メモリはヤフオクの中古でよかったのですがめぼしいものがなかったので、tsukumoで新品を購入しましたCrucialのDDR4-2666の16Gです。
https://shop.tsukumo.co.jp/goods/0649528780140/
各ショップではおおむね7,750円で現在安定しています。
https://kakaku.com/item/K0000995398/
NVMeのSSDは毎度おなじみCrucialのP1 1TBです。同時に購入。
https://shop.tsukumo.co.jp/goods/0405763079018/
こちらも現在は12,980円で安定しています。
ヤフオクでは未開封新品が12,000円前後で売買されていますが、たまたま秋葉原へ行けたので今回は店舗で購入しました。
20,000円ちょっとの投資ですが、X230を売却すれば大半は回収できると思います。
いよいよ開腹
さて、わずか1回起動しただけですが、さっそく中を開いていきます。
慣れている方には今更ですが、自分で分解するというのはメーカーの想定外となりますので、既定の保証を受けられなくなる可能性があります。また、分解に起因する故障などは保証の対象外と判断される可能性もあります。
あくまでも自己責任となりますので、ご了承ください。
ストレージの交換の前に、起動順の変更をしておきましょう。(画像は換装後に撮影したものなのですが…)
いったん再起動してF1キーを連打するとBIOS画面へ入れます。連打中にビープ音が鳴ればBIOSへ入っています。Bootの項目から起動順の変更ができます。

USBデバイスの順位を上げておけばよいでしょう。
また、開腹の前に、内臓バッテリーを切っておくことをおすすめします。
ConfigurationのDisable Building-in BatteryにEnterキーを押して入ります。
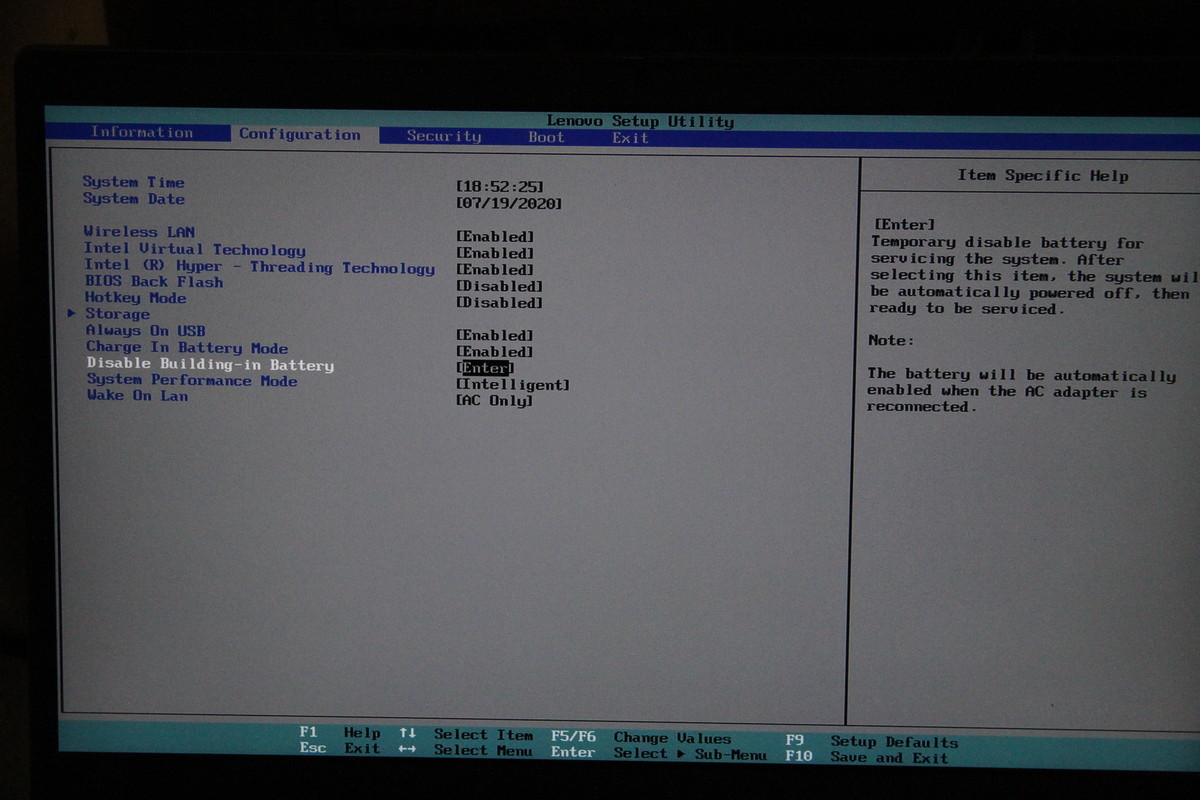
Yesを選択すると、内臓バッテリーが無効になり、次回ACアダプタをつけて起動するまでバッテリーが無効になります。

可能であれば開腹後もバッテリーを外してリスクを軽減してください。
では本体背面のネジ10か所を外します。工場出荷状態はネジが緩みにくく、力加減を間違えるとあっという間にネジをなめてしまいますので慎重に進めます。
傷が浅ければ輪ゴムなどを噛ませると摩擦力が増して外れやすくなります。が、私も1本ほぼなめてしまいましたので手持ちのM2×5mmのネジに交換をしました。
赤丸の10か所をはずしていきます。画像は無事外れた後のものです。

ネジが外れたら隙間にヘラなどを入れてこじ開けていきます。ThinkBook14の場合ヒンジ寄りの場所が差し込みやすいようです。電源コネクタのあたりか、有線LANポートの上あたりになりますでしょうか。結構力が必要です。ただ、いったん外してしまうとくせがついて外れやすくはなりますので、最初は若干思い切っていったほうがよさそうです。

一か所外れたら周囲をぐるっと一周外していくと、無事開くことができました。

メモリスロットはアルミのようなカバーで覆われていて、力を入れると外すことができます。外しにくいようであればヘラのようなものを押し込んで外していきます。
M.2のSSDは通常のようにねじ止めされていますが、プラ製のフィルムのようなもので保護されています。こちらはねじをまず外して引き抜いていきます。

メモリのカバーを外し、SSDを保護していたフィルムを取り除いて元あったところに仮置きしたところです。
メモリはRAMAXEL製のDDR4-2666の8GB、SSDはMicronの256GBが装着されていました。両方とも今回の購入品に換装します。
左側にはSATA2.5インチのベイが見えますが、プラスチック製のスペーサーのようなものが入っており、ネジで固定されています。固定ネジをはずして引き出した後、ブラケットのネジをゆるめてスペーサーを外します。

2,5インチのベイに取り付けられているスペーサーはネジで固定されているので、ネジを外して取り出します。また、金属製のブラケット(外枠)とスペーサーもねじ止めされているので、これも取り外します。

外すとこんな感じです。2.5インチのSATAのSSDはX230で使っていたものを取り外して流用します。サムスンの860QVOの1TBを使用していたのでブラケットにネジで取り付けてからケーブルを差し込み、ネジでベイに固定します。外したスペーサーは保管しておくことにします。

無事交換が終了しました。
このままではどちらのSSDにもOSが入っていない状態なので、インストールが必要です。
M.2 NVMeにWindowsをインストールするのであれば、工場出荷状態に戻すリカバリーメディアを使えば待っているだけで元の状態に戻すことができます。
リカバリーメディアから起動すると、途中でスクリプトで動作しているのか、Administratorでログインし英語状態のWindowsでコマンド実行し再起動~を複数回繰り返して、本当に大丈夫なの?と心配になりましたが、およそ40分で5~6回再起動を繰り返して無事元の状態に戻りました。再度Windowsの初期設定をすれば完了です。
また、2.5inchベイに設置したドライブには「Data」というボリュームラベルが自動的に振られてドライバなどのファイルが格納されました。おそらくフォーマットされてしまうと思いますので、ファイルなどを入れているデバイスを流用するときは、十分注意をしてください。(カスタマイズモデルでは2.5inchドライブを装着したモデルもありますので、そこまで込みでファクトリーリセットをするのではと推察します。)
というわけで、ドライブ構成は以下のようになりました。

ファクトリーリセットにこだわらないのであれば、NVMeのSSDならクリーンインストールは10分くらいで完了するのではないかと思います。
というわけで、デバイスの交換と取り付けが終わりましたので今回はここまで。